Om du är en IT-expert är du förmodligen bekant med DistributedCOM Error 10005 på Windows 10/11. Det här felet kan orsakas av ett antal saker, men den vanligaste orsaken är en felkonfigurerad systemfil. I den här artikeln visar vi dig hur du åtgärdar det här felet så att du kan komma tillbaka till arbetet.
Det första du behöver göra är att identifiera orsaken till felet. I de flesta fall kommer detta att vara en felkonfigurerad systemfil. För att göra detta måste du använda verktyget System File Checker. Detta verktyg kommer att skanna dina systemfiler och ersätta alla som är korrupta eller saknas.
När du har kört verktyget System File Checker bör du starta om datorn. Detta kommer att säkerställa att alla ändringar som görs av verktyget tillämpas korrekt. Efter att din dator har startat om bör du kunna använda DistributedCOM utan problem.
Om du fortfarande ser DistributedCOM Error 10005 på din dator, är det möjligt att det finns ett allvarligare problem. I det här fallet måste du kontakta en kvalificerad IT-proffs för hjälp. De kommer att kunna hjälpa dig att felsöka problemet och hitta en lösning.
Om du får Distribuerat COM-fel 10005 på en Windows 11 eller Windows 10 PC, här är hur du kan åtgärda problemet. Det här felet visas när det finns problem med Windows Search.
iTunes suddiga fönster 10
DCOM eller Distributed Component Object Model är en patentskyddad Microsoft-teknik som tillåter Component Object Model-programvara (COM) att kommunicera över ett nätverk. Component Services kräver DCOM-trådprotokollet för att kommunicera med Component Object Model-komponenter (COM) på andra datorer. På ett Windows-baserat system är nätverksanslutna datorer som standard initialt konfigurerade för att aktivera DCOM. Vad är COM ? Det är ett verktyg som används för avancerad konfiguration och felsökning.
Åtgärda DistributedCOM Error 10005 på Windows 11/10
För att fixa DistributedCOM-fel 10005 på Windows 11/10 PC, följ dessa steg:
- Starta om Windows Search-tjänsten.
- Kontrollera grupprincipinställningar
- Kontrollera registervärden
Fortsätt läsa om du vill veta mer om dessa steg.
1] Starta om Windows Search-tjänsten.

Detta är den mest bekväma lösningen på detta problem. Om du får det här felet i Windows 11 eller Windows 10 kan du lösa det genom att starta om Windows Search-tjänsten. Det finns dock en sak du måste komma ihåg när du startar om. Du kan inte ställa in den på bil . Istället måste du välja Förvaltning som starttyp. Annars kommer du att få samma felmeddelande på din dator.
För att starta om Windows Search-tjänsten måste du följa dessa steg:
- Sök Tjänster i sökrutan i aktivitetsfältet.
- Klicka på ett enskilt sökresultat.
- hitta Windows-sökning tillhandahållande av tjänster.
- Dubbelklicka på den och tryck på knappen Sluta knapp.
- Bygga ut Starttyp rullgardinsmenyn.
- Välja Förvaltning alternativ.
- Klick Börja knapp.
- Klick BRA knapp.
Du måste sedan starta om datorn för att ändringarna ska träda i kraft. Efter det kommer du inte att hitta samma problem igen.
2] Kontrollera grupprincipinställningar
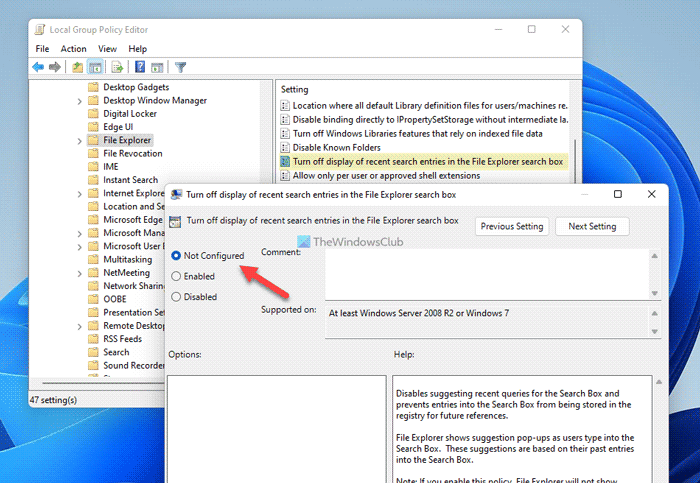
Det finns en grupppolicyinställning som heter Inaktivera visningen av de senaste sökposterna i Utforskarens sökfält. , vilket också kan vara orsaken till detta fel. Om du aktiverade den här inställningen av misstag, kan det finnas en chans att få samma felkod. Så du måste inaktivera den eller ställa in den som standard.
För att göra detta, gör följande:
schemalägg ett e-postmeddelande i Outlook
- Tryck Win+R för att öppna Kör-prompten.
- Typ gpedit.msc och klicka på BRA knapp.
- Navigera till den här sökvägen: Användarkonfiguration > Administrativa mallar > Windows-komponenter > Filutforskaren.
- Dubbelklicka på Inaktivera visningen av de senaste sökposterna i Utforskarens sökfält. parameter.
- Välja Inte inställd alternativ.
- Klick BRA knapp.
Du måste sedan logga ut och logga in igen på ditt användarkonto för att tillämpa ändringarna.
Läsa : Händelse-ID 10010 Servern registrerades inte med DCOM inom den krävda timeouten.
3] Kontrollera registerfiler
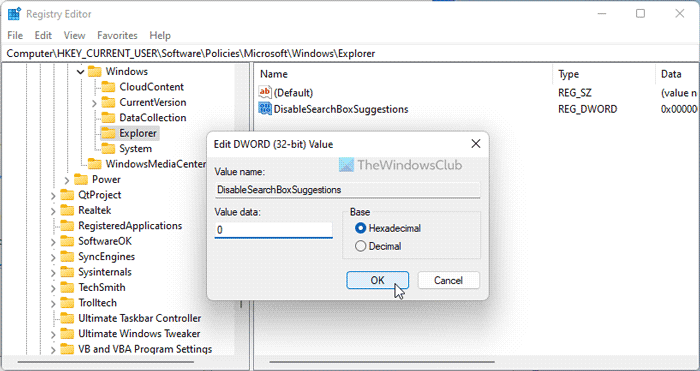
Samma grupprincipinställning kan också ställas in med hjälp av Registereditorn. Om du använde Registereditorn för att göra denna ändring, måste du följa dessa steg för att ångra den här inställningen:
- Tryck Win+R för att öppna dialogrutan Kör.
- Typ regedit > klicka på BRA knapp > klicka Ja knapp.
- Följ denna väg: |_+_|.
- Dubbelklicka på InaktiveraSearchBoxSuggestions REG_DWORD-värde.
- Ställ in datavärde som 0 .
- Klick BRA knapp.
- Starta om din dator.
Alternativt kan du också ta bort detta REG_DWORD-värde. För att göra detta, högerklicka på den, välj Radera alternativet och klicka Ja knapp. Slutligen måste du stänga alla fönster och starta om datorn för att ändringarna ska träda i kraft.
Läsa: Åtgärda fel i DCOM Event ID 10016
Hur fixar jag DistributedCOM-fel 10005?
För DistributedCOM error 10005 på Windows 11/10 PC, måste du starta om Windows Search-tjänsten. För att göra detta, öppna först panelen Tjänster på din dator. Dubbelklicka sedan på Windows-sökning service och tryck på knappen Sluta knapp. Välj efter det Förvaltning alternativet från rullgardinsmenyn och klicka på knappen Börja knapp. Klicka till sist vidare BRA knapp.
Läsa : Det gick inte att starta DCOM-servern
Hur fixar jag DistributedCOM-felet?
Olika DistributedCOM- eller DCOM-fel uppstår av olika anledningar. Men om du får DCOM-fel 10005 på Windows 11/10 PC, är lösningen för dig ovan. Enkelt uttryckt måste du starta om Windows Search-tjänsten med hjälp av tjänstepanelen för att fixa det på några minuter.
Detta är allt! Jag hoppas att den här guiden har hjälpt dig.
Läsa: Åtgärda DCOM-fel 1084.





![Waterfox kommer inte att öppna eller ladda sidor på Windows PC [Fixed]](https://prankmike.com/img/browsers/CC/waterfox-not-opening-or-loading-pages-on-windows-pc-fixed-1.jpg)









