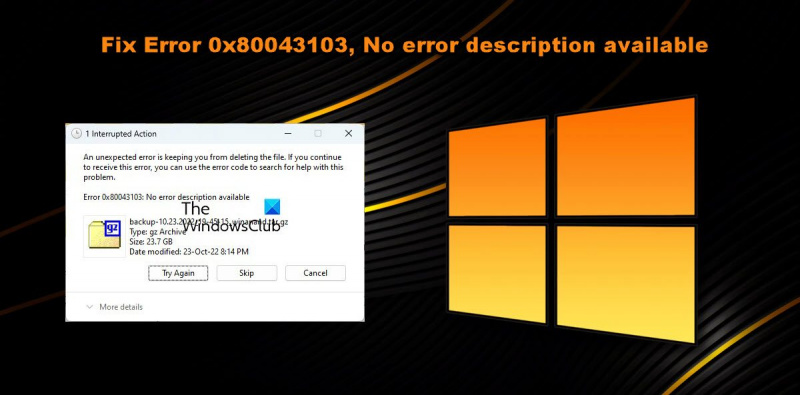När du ser felkoden 0x80043103 betyder det att det inte finns någon beskrivning av felet. Detta kan orsakas av ett antal saker, men troligen beror det på en korrupt eller skadad fil. Om du ser det här felet finns det några saker du kan göra för att försöka åtgärda det.
Försök först att starta om datorn. Detta kan ibland lösa mindre problem med ditt system. Om det inte fungerar, försök att köra en virussökning. Detta kommer att söka efter skadlig programvara som kan orsaka problemet. Om du fortfarande inte kan åtgärda felet kan du behöva installera om ditt operativsystem.
Även om detta kan verka som en skrämmande uppgift, är det faktiskt inte så svårt. Du kan hitta instruktioner för att göra detta online. När du har installerat om ditt system bör du kunna använda din dator utan problem.
Om du fortfarande har problem kan du kontakta en professionell IT-expert för hjälp. De kommer att kunna diagnostisera problemet och hjälpa dig att åtgärda det.
Vissa användare har rapporterat att de inte kan ta bort vissa filer från sina datorer. När de försökte göra detsamma Fel 0x80043103, felbeskrivning saknas visas. Nedan är det exakta felmeddelandet som användarna ser.
transparent skrivbordskalender
Ett oväntat fel hindrar dig från att ta bort filen. Om du fortsätter att få det här felet kan du använda felkoden för att få hjälp med det här problemet. Fel 0x80043103: Ingen felbeskrivning.

Vad orsakar 'Fel 0x80043103, felbeskrivning saknas'?
Fel 0x80043103 betyder att du inte kan ta bort filen. Detta är vanligtvis inget annat än ett fel och kan lösas helt enkelt genom att starta om din dator. Du kan också stöta på det här problemet på grund av felaktiga registerinställningar. Det finns några andra orsaker och lösningar som kan utföras för att lösa problemet.
Fel 0x80043103, felbeskrivning saknas
Om du stöter på Fel 0x80043103, felbeskrivning saknas , följ lösningarna nedan för att åtgärda problemet.
- Starta om och försök igen
- Flytta filen till en annan plats och försök
- Inaktivera Windows Search-tjänsten och avinstallera sedan
- Använd PowerShell-kommandot för att avinstallera
- Stäng tillfälligt av din brandvägg
- Ta bort filen i ren start eller säkert läge.
Låt oss prata i detalj om var och en av dem.
1] Starta om och försök igen
Först och främst måste vi starta om systemet och sedan försöka ta bort filerna igen. Ibland kan problemet inte vara mer än ett fel och kan enkelt åtgärdas genom att starta om alla Windows-tjänster en gång till. Efter omstarten, navigera till samma fil som du försökte ta bort och ta bort den. Hoppas du inte får några felmeddelanden den här gången.
2] Flytta filen till en annan plats och försök
Låt oss sedan flytta filen till en annan plats och sedan försöka ta bort den. Detta kanske inte är en lösning, men det är en mycket vanlig lösning som kan implementeras. Anledningen till att detta kommer att fungera är för att användaren inte har behörighet att ta bort filen på den platsen, eller så är det ett misstag, oavsett hur du kommer att kunna ta bort filen eller mappen.
3] Inaktivera Windows Search Service och avinstallera sedan
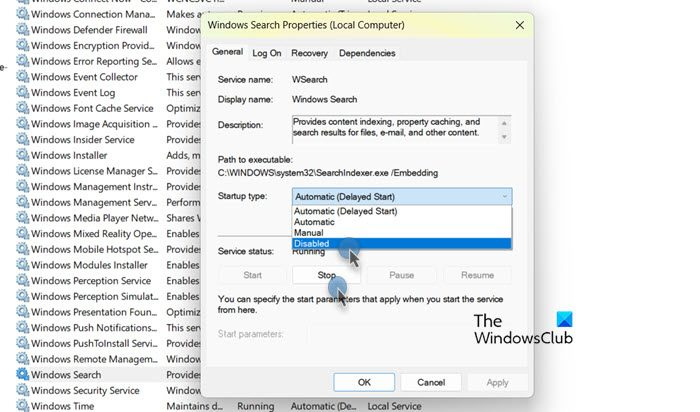
Windows Search-tjänsten kan ibland överlappa den normala avinstallationsprocessen. Det har noterats att ibland kan det hjälpa dig att stoppa tjänsten och ta bort filer. Det finns heller ingen nackdel här, eftersom söktjänsten startas om när vi vill. Nu för att göra detsamma, allt du behöver göra är att öppna Tjänster i startmenyn hitta Windows-sökning , högerklicka på den, välj Egenskaper, välj Defekt från alternativet Start och klicka sedan på knappen Stopp. När du har gjort alla ändringar startar du om datorn och tar sedan bort filen. Hoppas detta hjälper dig.
4] Använd PowerShell-kommandot för att avinstallera
Om du får ett felmeddelande när du tar bort en fil eller mapp finns det ett PowerShell-kommando som du kan använda för att ta bort dem. Det har fungerat för många offer och borde fungera för dig också.
öppen PowerShell som administratör från startmenyn. Kör sedan följande kommando.
|_+_|Detta kanske inte tar bort alla filer, i så fall starta om ditt system och kör kommandot igen. Hoppas ditt problem löser sig.
5] Inaktivera brandväggen tillfälligt
Ibland kan en brandvägg ge ytterligare skydd och hindra dig från att radera vissa filer. I det här fallet kan du tillfälligt inaktivera det och sedan ta bort dessa filer. Om du har ett antivirus från tredje part, inaktivera dess brandvägg. Om du bara använder Windows Defender-brandväggen, inaktivera den genom att följa dessa steg.
- öppen Kontrollpanel.
- Gå till Säkerhet och system > Windows Defender-brandvägg.
- Klicka på Aktivera eller inaktivera Windows Defender-brandväggen.
- Välja Inaktivera Windows Defender-brandväggen för offentliga och privata nätverksinställningar.
När du har inaktiverat brandväggen, kontrollera om problemet är löst. Se till att aktivera ditt antivirus eller brandvägg efter att du har raderat filer, eftersom detta gör din dator sårbar för hot.
6] Ta bort filen i ren start eller säkert läge.
Det finns en möjlighet att ett tredjepartsprogram är i konflikt med Windows-tjänster och hindrar dig från att radera filen. I ett sådant fall bör du utföra en ren uppstart och sedan ta bort filen. Om du kan ta bort filen och vill veta vad som orsakade problemet, slå på tjänsterna manuellt för att ta reda på vilket program som är boven. När du vet vilken app som orsakar det, avinstallera antingen appen eller inaktivera den tillhörande tjänsten. Detta kommer att hjälpa dig.
Vi hoppas att du kan lösa problemet med de lösningar som nämns i det här inlägget.
Läsa : Hur man tar bort oraderbara och låsta filer, mappar i Windows
Varför tar Connection hela tiden timeout?
Vanligtvis, om bandbredden sjunker eller om det är något som stör din anslutning, kommer du att se ett felmeddelande som säger: Anslutningstiden har löpt ut. Det finns några webbplatser som rapporterar att anslutningen avbröts på grund av säkerhetsskäl, om din dator går i viloläge under en session måste du logga in igen för att fortsätta använda den här webbplatsen.
Läsa: Fix error 0x80070091 Katalogen är inte tom
Hur fixar jag ERR-anslutning?
Felet för ERR Connection Timed Out kan lösas genom att återställa internetanslutningen. Användaren bör först kontrollera internethastigheten och om bandbredden är låg, starta om routern och sedan rapportera problemet till sin ISP. Vi rekommenderar också att du kollar vårt inlägg om du ser Timeout för anslutningen i Chrome.
Läsa: Det är inte möjligt att ta bort ikoner, filer eller mappar från Windows-skrivbordet.