Om du får meddelandet 'fel när den trådlösa nätverksprofilen sparas' i Windows 10/11, oroa dig inte - det är en enkel lösning.
I grund och botten, vad som händer är att din dator försöker spara den trådlösa nätverksprofilen på fel plats.
blixtvideohastighetskontroll krom
För att fixa detta behöver du bara ändra platsen där din dator sparar dessa profiler.
Här är hur:
- Öppna Nätverks- och delningscenter genom att klicka på Start-knappen, klicka sedan på Kontrollpanelen, klicka sedan på Nätverk och Internet och klicka sedan på Nätverks- och delningscenter.
- Klicka på Ändra adapterinställningar.
- Högerklicka på nätverksanslutningen som du vill ändra och klicka sedan på Egenskaper.
- Klicka på knappen Trådlösa egenskaper.
- Klicka på fliken Säkerhet och klicka sedan på kryssrutan Visa tecken för att se säkerhetsnyckeln för det trådlösa nätverket.
- Klicka på OK och sedan på OK.
Det är allt! Detta bör åtgärda meddelandet 'fel när den trådlösa nätverksprofilen sparades' i Windows 10/11.
När de tittade på egenskaperna för en internetanslutning fick vissa användare meddelandet ' Det gick inte att spara profilen för det trådlösa nätverket ' meddelande. Samma felmeddelande kan visas när du ställer in en ny eller tar bort en befintlig nätverksprofil i Windows 11/10. Om du ser det här felmeddelandet kommer den här guiden att visa dig hur du åtgärdar problemet.

powerpoint utkast vattenstämpel
Fullständigt felmeddelande:
Fel när profilen för trådlöst nätverk skulle sparas - Windows påträffade ett fel när den trådlösa nätverksprofilen sparades. Specifikt fel: Systemet kan inte hitta den angivna filen.
Vad heter WiFi-profilen?
En trådlös nätverksprofil eller WiFi-profil innehåller information som SSID, lösenord etc. Din dator använder denna information för att ansluta till Internet. SSID (Service Set IDentifier) är namnet på nätverket. När du öppnar WiFi på din dator eller smartphone är listan över nätverk du ser SSID.
Hur lägger jag till en profil på min WiFi?
Windows 11/10 tillåter användare att skapa nya WiFi-nätverksprofiler. Du kan göra detta med hjälp av appen Inställningar eller Kontrollpanelen. När du skapar en ny nätverksprofil måste du ange nätverksnamn, säkerhetstyp och säkerhetsnyckel. Som förklarats tidigare får vissa användare ' Det gick inte att spara profilen för det trådlösa nätverket ” när du skapar en ny nätverksprofil. Om samma sak händer dig kan du använda lösningarna i det här inlägget.
Åtgärda Fel när meddelandet om det trådlösa nätverksprofilen sparades i Windows 11/10.
Om du ser ' Det gick inte att spara profilen för det trådlösa nätverket ”, använd korrigeringarna skrivna nedan.
- Installera den senaste Windows-uppdateringen
- Reparerar skadade systemfiler
- Kör en genomsökning av skadlig programvara och antivirus
- Felsökning i Clean Boot State
- Avinstallera och installera om nätverksdrivrutinen
- Återställ ditt Wi-Fi-nätverk
Vi har förklarat alla dessa korrigeringar i detalj nedan.
1] Installera den senaste Windows-uppdateringen.
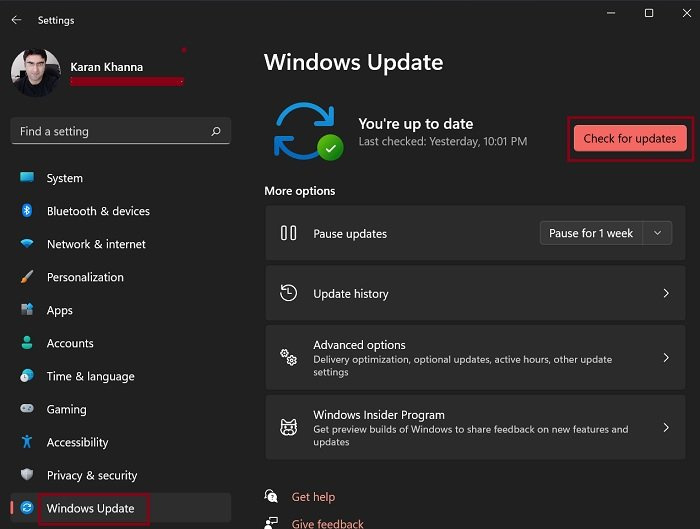
Du kan uppleva liknande problem på en Windows-dator om du har en föråldrad version av Windows 11/10. Se därför till att du har den senaste versionen av Windows 11/10 installerad. Öppna Windows 11/10-inställningarna och gå till Windows Update-sidan för att söka efter uppdateringar manuellt. Om en uppdatering är tillgänglig, installera den.
2] Reparera skadade systemfiler
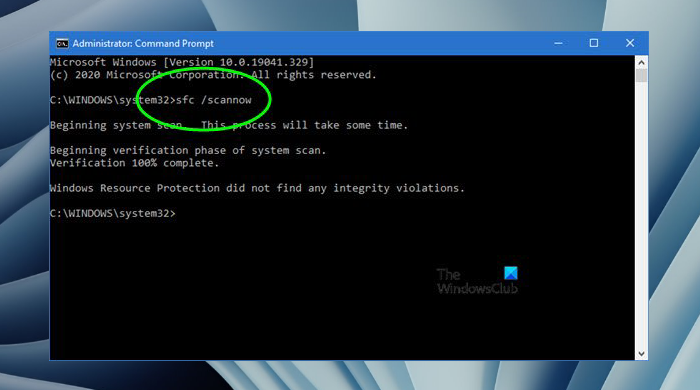
En annan möjlig orsak till detta fel är skadade systemfiler. Operativsystemet Windows 11/10 har inbyggda verktyg för att reparera skadade systemfiler. Du kan använda System File Checker och DISM-verktyg för att reparera systemfiler. När processen är klar kontrollerar du om problemet kvarstår.
rippar ljud från dvd
3] Kör en genomsökning av skadlig programvara och antivirus.
Om allt låter normalt, som att du har den senaste versionen av Windows 11/10 installerad, dina systemfiler är intakta eller om du har återställt systemfiler men felmeddelandet fortfarande visas i Internetanslutningsegenskaperna, kan ditt system ha blivit infekterat. Du bör köra en skadlig programvara och en antivirusgenomsökning.
Windows Defender är ett bra antivirus utvecklat av Microsoft. Om du vill kan du också använda gratis antivirusprogram eller gratis fristående antivirusprogram på begäran för att skanna ditt system.
4] Felsökning i Clean Boot State
Felet kan orsakas av en motstridig startapp från tredje part eller en tredjepartstjänst. För att kontrollera om detta är fallet för dig, felsöka ren startstatus. Starta din dator i Clean Boot-läge och se om Windows visar samma felmeddelande när du skapar en ny WiFi-profil, tar bort en befintlig WiFi-profil eller visar egenskaper för Internetanslutning.
öppnar granskning av föräldrakontroll
Om problemet inte uppstår i ett Clean Boot-läge är nästa steg att leta efter en konflikt från tredje part eller en starttjänst. För att göra detta, aktivera eventuella inaktiverade startprogram och starta om datorn. Se nu om problemet kvarstår. Om så är fallet, börja inaktivera program en efter en och starta om datorn varje gång du inaktiverar ett program som körs. Detta hjälper dig att identifiera det problematiska programmet som ska köras. Följ samma procedur för att identifiera den motstridiga tredjepartstjänsten. När du hittar den problematiska tjänsten inaktiverar du den permanent med hjälp av appen Services.
Vissa berörda användare har upptäckt att problemet är relaterat till SafetyNutManager-processen.
5] Avinstallera och installera om nätverksdrivrutinen.
Du kan också testa att installera om nätverksdrivrutinen och se om det hjälper. Stegen är:
- Öppna enhetshanteraren.
- Bygga ut Nätverksadaptrar gren.
- Högerklicka på nätverksdrivrutinen och välj Ta bort enhet .
- Starta om din dator.
När du startar om kommer Windows att leta efter saknade drivrutiner och installera dem.
6] Återställ dina Wi-Fi-nätverksinställningar.
Vi föreslår också att du återställer dina Wi-Fi-nätverksinställningar. Den här åtgärden återställer nätverkskomponenterna till deras standardinställningar och installerar om nätverksadaptrarna. Att återställa nätverket i Windows 11/10 är användbart om du har problem med att ansluta till Internet.
Hoppas det här hjälper.










![Stray kommer inte att starta eller öppna på Windows PC [Fast]](https://prankmike.com/img/games/E1/stray-not-launching-or-opening-on-windows-pc-fixed-1.png)




