När du ser SteamVR-felkoden -203 betyder det att ditt headset inte ansluter till SteamVR-servrarna. Det finns några saker du kan göra för att åtgärda det här problemet. Se först till att ditt headset är påslaget och att basstationen är ordentligt ansluten. Om problemet kvarstår, försök att starta om datorn. Om du fortfarande ser felet -203, är det möjligt att det finns ett problem med din SteamVR-installation. För att fixa detta, försök att avinstallera och installera om SteamVR. Om du fortfarande har problem, kontakta SteamVR-supporten för ytterligare hjälp.
Många användare har klagat på -203 felkoden i SteamVR. Enligt rapporter kraschar spelet när man försöker starta det i SteamVR med felkoden angiven. Detta kan hända av flera anledningar, men den goda nyheten är att det kan lösas ganska enkelt. I det här inlägget kommer vi att prata om lösningarna som du kan försöka lösa detta problem.
Nedan är det exakta felmeddelandet som användarna ser tillsammans med -203 felkoden.
SteamVR kraschar
Å nej! SteamVR har stött på ett oväntat problem.
Starta om SteamVR(-203)

Låt oss förstå varför detta händer och gå sedan vidare till felsökningsguiden.
Vad orsakar SteamVR-felkod 203?
Felkod -203 kan orsakas av olika orsaker precis som alla andra Windows-relaterade problem. Vi har sammanställt en lista över orsaker till detta problem. Observera att detta inte är en uttömmande lista.
- Du kan se felkoden i fråga på grund av en felaktig konfiguration i Windows eller SteamVR. Många användare har rapporterat att hårdvaruacceleration, som är en funktion i Windows, tenderar att störa Steam och orsaka problem. Att inaktivera den här funktionen i det här fallet verkar vara ett rimligt alternativ.
- En annan anledning till detta problem är störningen av en tredjepartsapplikation. Eftersom vi kör många applikationer i bakgrunden finns det en stor möjlighet att några av dessa applikationer stör SteamVR; Dessutom, om de stör kan de konkurrera om resurser. Det finns separata lösningar för båda, vilket vi kommer att se härnäst.
- Om du kör en föråldrad version av Windows eller SteamVR, finns det en god chans att dessa felkoder dyker upp från ingenstans. Det är ganska enkelt att uppdatera denna programvara.
- Tillsammans med OS och Steam måste du också uppdatera dina drivrutiner, speciellt grafikdrivrutinerna.
Nu när vi vet varför detta händer, låt oss se hur du kan fixa det.
ny mappgenväg
Fixa SteamVR-fel -203 felkod
Om du ser felkod -203 i SteamVR, prova följande lösningar.
- Starta om din dator
- Inaktivera GPU-maskinvaruaccelererad schemaläggning
- Uppdatera Windows, alla drivrutiner och Steam-klientapplikationen.
- Ta bort SteamVR-konfigurationsfiler
- Registrera dig för SteamVR Beta
Låt oss prata om dem i detalj.
1] Starta om datorn
Låt oss börja med att starta om ditt system. Detta kommer att bli av med alla tillfälliga fel som kan orsaka detta problem. Om omstart inte hjälpte, gå till lösningarna.
2] Inaktivera GPU-schemaläggning med hårdvaruacceleration
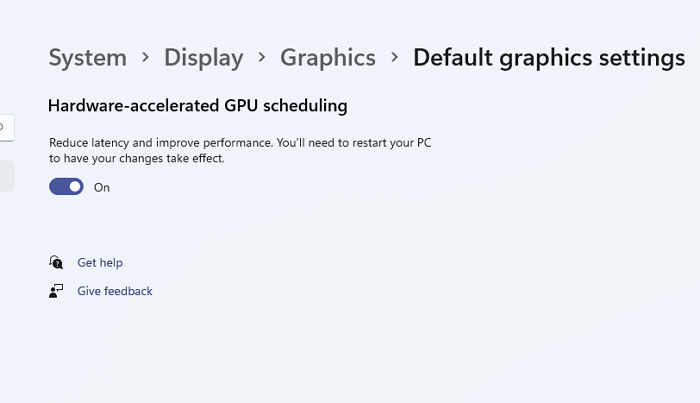
GPU-schemaläggning med hårdvaruacceleration, om den är aktiverad, belastar grafikåtergivningen på din GPU och avlastar din CPU. Detta gör att du kan fördela din arbetsbelastning och hjälper till att förbättra din dators övergripande prestanda när du spelar vilket spel som helst eller utför grafikintensiva uppgifter. Den här funktionen orsakar problem för många användare, särskilt de vars system inte har en dedikerad GPU. Även om du har en kraftfull dedikerad GPU kan denna process störa SteamVR och få dig i trubbel. I det här fallet rekommenderar vi att du inaktiverar det och ser om det hjälper.
Följ de givna stegen för att inaktivera hårdvaruaccelererad GPU-schemaläggning.
- lansera Windows-inställningar enligt Win+I.
- Gå till System > Display.
- Rulla ned till 'Relaterade inställningar' och klicka på 'Grafik'.
- Tryck Ändra standardinställningar för grafik.
- Använd omkopplaren för att inaktivera GPU-schemaläggning med hårdvaruacceleration.
När du har inaktiverat den här funktionen, kontrollera om problemet kvarstår.
3] Uppdatera Windows, alla dess drivrutiner och Steam-klientapplikationen.
Om du inaktiverar den här funktionen eller om du inte kan hitta den på din dator är nästa sak du bör göra att söka efter uppdateringar av ditt operativsystem och, om det inte fungerar, uppdatera alla dina drivrutiner. Använd någon av följande metoder för att uppdatera drivrutiner.
- Prova någon av de kostnadsfria drivrutinsuppdateringarna
- Ladda ner drivrutinen från tillverkarens webbplats
- Installera drivrutinen och valfri uppdatering.
- Uppdatera enhetsdrivrutinen från Enhetshanteraren.
Vanligtvis uppdateras Steam-klientapplikationen manuellt. Du måste ha märkt att varje gång du öppnar appen söker den efter uppdateringar; om den inte gör det, öppna appen, klicka på Steam och välj 'Sök efter Steam-klientuppdateringar'.
4] Ta bort SteamVR-konfigurationsfiler
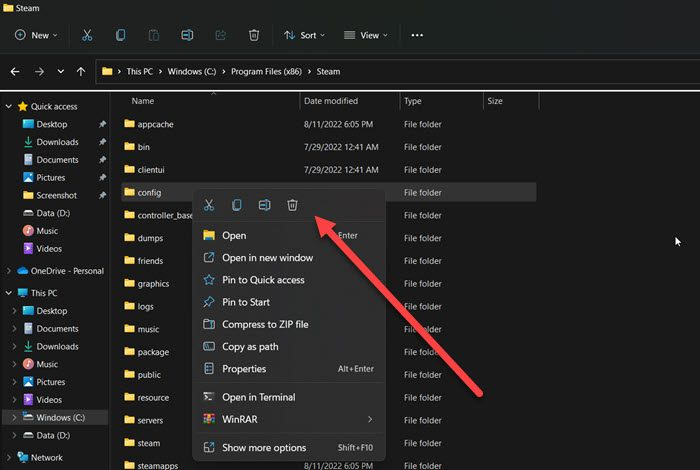
Som nämnts tidigare, om din SteamVR är felaktigt konfigurerad eller dess konfigurationsfiler är skadade, kommer du att se en -203 felkod. När vi försöker lösa det här problemet kommer vi att ta bort SteamVR-konfigurationsfilerna. Det finns inget att oroa sig för eftersom dessa filer kommer att skapas igen när du startar spelet.
För att göra detsamma, öppna File Explorer, du kan använda kortkommandot Win + E eller helt enkelt klicka på dess ikon i aktivitetsfältet. Navigera till platsen där du installerade Steam, troligen kommer adressen att vara följande.
|_+_|Leta efter konfiguration högerklicka på den och välj Ta bort.
bästa kalkylatorn för Windows 10
När du har tagit bort filerna, kontrollera om problemet kvarstår.
5] Registrera dig för SteamVR Beta
Vissa offer lyckades lösa problemet genom att välja SteamVR beta. Den enda varningen här är att eftersom det här är en betauppdatering kommer den inte att vara lika stabil som din nuvarande version, men eftersom du inte kan använda SteamVR skulle vi prova det. Följ stegen nedan för att delta i SteamVR Beta.
- Starta Steam.
- Tryck Stim > Inställningar.
- Gå till avsnittet 'Konto' och klicka på 'Redigera' under 'Deltar i betatestning'.
- Välja SteamVR betauppdatering.
Kontrollera slutligen om problemet kvarstår.
Jag hoppas att du kan lösa problemet med de lösningar som nämns i det här inlägget.
Hur fixar jag SteamVR-fel?
Om du ser ett SteamVR-fel, se till att använda felkoden för att hitta lösningar. Om du ser felkod -203, kontrollera lösningarna som nämns i det här inlägget för att lösa problemet. Om din felkod är annorlunda, använd den för att hitta lösningar, eftersom varje felkod har en specifik betydelse.
Läsa: Hur man åtgärdar SteamVR-felkod 436
Varför kraschar min SteamVR hela tiden?
SteamVR kan fortsätta att krascha och inte starta på din dator på grund av skadade eller saknade filer. Du kan behöva köra installationsprogrammet igen så att det kan ladda ner alla saknade filer, i händelse av skadade filer är en ominstallation av programmet rätt väg att gå. Se också till att din dator stöder SteamVR.
Läs även: Fixa SteamVR-fel 108 ordentligt.













![Outlook kan inte ladda ner RSS-innehåll [Fast]](https://prankmike.com/img/outlook/50/outlook-cannot-download-the-rss-content-fixed-1.png)

