Om du får DIVER-felkoden i Call of Duty: Modern Warfare 2 betyder det att spelet inte kan ansluta till onlinetjänsterna. Det finns några saker du kan göra för att åtgärda det här problemet. Se först till att din NAT-typ är öppen. För att göra detta, gå till din routers inställningar och hitta avsnittet för vidarebefordran av portar. Lägg till en regel för portarna som Call of Duty: Modern Warfare 2 använder: TCP: 27014-27050 UDP: 3478, 4379-4380, 27000-27031, 27036 Prova sedan att starta om din router. Om det inte fungerar kan du behöva spola din DNS-cache. För att göra detta, öppna kommandotolken och skriv 'ipconfig /flushdns'. Om du fortfarande har problem kan du försöka öppna portarna manuellt. För att göra detta, gå till Start > Kontrollpanelen > Windows-brandväggen. Klicka på 'Tillåt ett program eller en funktion via Windows-brandväggen.' Klicka på 'Ändra inställningar' och lägg till Call of Duty: Modern Warfare 2 till listan över tillåtna program. Förhoppningsvis kommer en av dessa lösningar att fixa DIVER-felkoden åt dig. Om inte kan du behöva kontakta din internetleverantör för att se om de blockerar spelets portar.
Vissa användare rapporterade att de inte kan spela Call of Duty Modern Warfare 2 från-för dykare fel . Felmeddelandet betyder att filerna som krävs av spelet inte laddades. I den här artikeln kommer vi att se hur vi kan fixa DIVER-felkoden i Call of Duty: MW2.
LADNING MISLYCKDES
Nedladdning misslyckad. Vill du försöka igen?
Felkod: DIVER
Om problemet kvarstår, kontakta Activision Support med felkoden.

Diver-felkoden i COD kan lösas genom att fixa ditt nätverk. I detta inlägg. vi har tillhandahållit alla lösningar du behöver för att fixa ditt nätverk och därför lösa problemet.
Åtgärda DIVER-felkoden i Call of Duty MW2 på Windows PC
Om du stöter på Diver-felkoden i Call of Duty: MW2, följ lösningarna nedan för att åtgärda problemet:
- Kontrollera din internetanslutning
- Lägg till spelet genom brandväggen eller inaktivera det tillfälligt.
- Uppdatera din grafikdrivrutin
- Inaktivera VPN
- Ändra din DNS-server
Låt oss börja med den första lösningen.
1] Kontrollera din internetanslutning
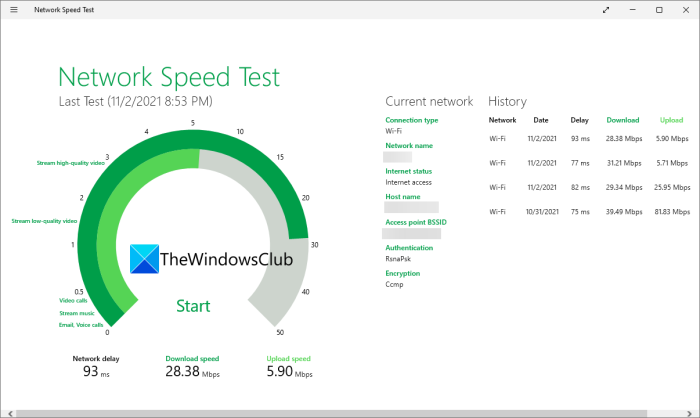
Många användare klagar på att DIVER-felmeddelandet ständigt visas i MW2, vilket indikerar krascher eller problem med Internet. Problemet löses enkelt genom att starta om spelet. Men om problemet kvarstår, testa din internetanslutning med gratis internethastighetstestare.
disney plus windows 10
Om det är långsamt, ändra din internetanslutning eller starta om routern. Ibland löser en enkel uppgift, som att starta om routern, problemet. Du kan också kontakta din internetleverantör om problemet är okänt.
2] Lägg till spelet genom brandväggen eller inaktivera det tillfälligt.
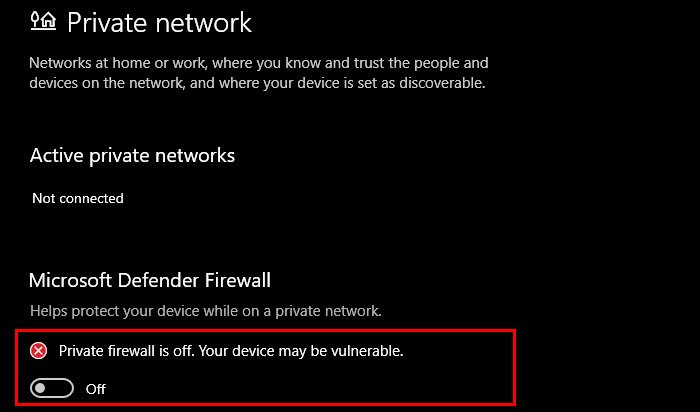
Windows har en inbyggd brandvägg som oavsiktligt kan blockera utgående och inkommande anslutningar, vilket orsakar felet i fråga. I sådana situationer har du två lösningar: antingen lägg till ditt spel genom brandväggen eller inaktivera brandväggen tillfälligt. Om du vill inaktivera brandväggen medan du spelar, följ stegen nedan.
- Tryck på Win+S för att öppna Start, skriv Windows Security och tryck på Enter för att öppna den.
- Gå till Brandvägg och nätverksskydd.
- Inaktivera nu Windows Defender-brandväggen för både offentliga och privata nätverk genom att klicka på respektive länkar och avaktivera växeln.
Detta kommer att inaktivera din brandvägg, men vi rekommenderar inte att du inaktiverar din brandvägg under långa perioder eftersom det utsätter din dator för risk för virus. Försök istället att lägga till spelet via brandväggen. Och för det, följ de två första stegen vi gjorde för att inaktivera brandväggen och välj sedan Tillåt en app eller funktion via Windows Defender-brandväggen > Ändra inställningar . Klicka på 'Tillåt en annan app' > 'Bläddra' och navigera till spelfiler > 'Lägg till'. Markera rutorna bredvid offentliga och privata alternativ och slutligen. Starta spelet och se om felmeddelandet kvarstår.
3] Uppdatera nätverksdrivrutinen
Som vi nämnde tidigare är Diver-felkoden resultatet av dålig nätverksanslutning och föråldrade nätverksdrivrutiner. Därför, för att lösa problemet, kan du uppdatera nätverksdrivrutinen, för detta, gå bara till tillverkarens webbplats och hämta drivrutinen eller installera gratis programvara för drivrutinsuppdatering. Du kan också installera drivrutinen och valfri uppdatering, eller uppdatera drivrutinen från Enhetshanteraren. Efter det, starta spelet och se om felmeddelandet visas på skärmen. Om så är fallet, se nästa lösning.
4] Inaktivera VPN
Enligt många användare löser problemet med att inaktivera tredjeparts VPN:er. Om du undrar hur ett VPN orsakar problemet är svaret ganska enkelt: det begränsar den höga bandbredd som behövs för att köra resurskrävande spel som COD. Så här kan du göra detsamma:
dölj adressfältet firefox
- Tryck på Win+I för att öppna inställningar.
- Klicka på 'Nätverk och Internet' och välj alternativet VPN.
- Klicka nu på knappen 'Ta bort' för att inaktivera VPN.
Stäng nu inställningarna, starta spelet och märk felet. Om du har ett VPN från tredje part, se till att inaktivera det också. Hoppas detta gör jobbet.
5] Ändra din DNS-server
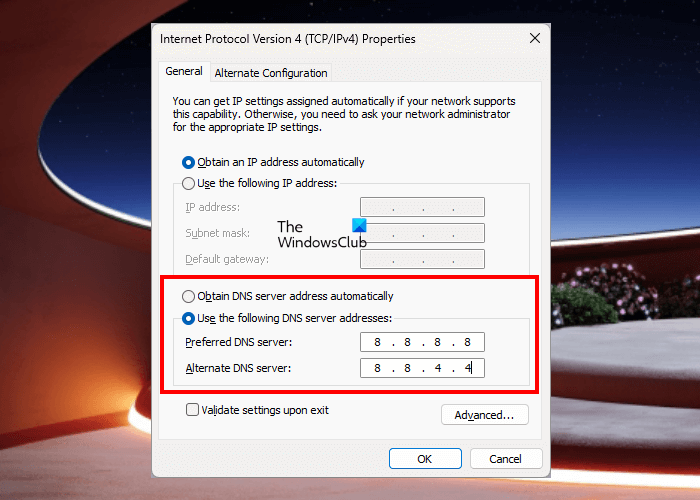
Problemet i fråga kan orsakas av en frånkoppling mellan spelservern och din DNS-server. Du kan ändra din DNS-server och se stegen nedan för att se hur:
- Tryck på Win+I för att öppna inställningar.
- Gå till avsnittet 'Nätverk och Internet' och välj 'Avancerade nätverksinställningar'.
- Klicka på 'Ytterligare nätverkskort'.














