Om du ser en svart skärm när du försöker spela upp video i Windows 10 eller 11, beror det förmodligen på att dina grafikdrivrutiner är inaktuella. Så här fixar du det:
Se först till att du har de senaste drivrutinerna för ditt grafikkort. Du kan göra detta genom att gå till tillverkarens webbplats och ladda ner de senaste drivrutinerna därifrån. Om du inte är säker på vilka drivrutiner du ska ladda ner kan du använda ett drivrutinsuppdateringsverktyg som DriverEasy för att skanna ditt system och identifiera de rätta drivrutinerna åt dig.
När du har de senaste drivrutinerna kan du försöka spela upp videon igen. Om du fortfarande ser en svart skärm, försök att ändra videoupplösningen. Högerklicka på videofilen och välj Egenskaper. Gå till fliken Video och ändra upplösningen till en lägre. Om det inte fungerar, försök att ändra videons bithastighet. Högerklicka på videofilen och välj Egenskaper. Gå till fliken Avancerat och ändra bithastigheten till en lägre.
Om du fortfarande ser en svart skärm är det möjligt att ditt grafikkort inte är kompatibelt med Windows 10 eller 11. Du kan prova att återställa dina drivrutiner till en tidigare version, eller så kan du behöva uppgradera ditt grafikkort. Om du inte är säker på hur du gör någon av dessa saker kan du kontakta din dators tillverkare eller en kvalificerad IT-proffs för hjälp.
I den här artikeln kommer vi att se vad du kan göra om du ser Svart skärm när du spelar upp video i Windows 11/10. En svart skärm under videouppspelning gör att du inte kan se något på skärmen, men du kan höra ljud och se bildtexterna (i vissa fall). Om du märker något sådant på din dator, använd sedan de korrigeringar som beskrivs här.

Varför visas videor i svart?
Du kan uppleva en svart skärm under videouppspelning på grund av en skadad eller föråldrad grafikkortsdrivrutin, hårdvara som inte stöds (om du spelar högkvalitativ video som 4K), etc. Utöver detta uppstår även en svart skärm under videouppspelning. om videocodec inte stöds av mediaspelaren. Oavsett orsaken hjälper lösningarna nedan dig att lösa problemet.
Åtgärda svart skärm när du spelar upp video i Windows 11/10
Om du ser svart skärm när du spelar upp video i Windows 11/10 föreslår vi att du använder följande korrigeringar för att lösa problemet.
- Installera den senaste Windows-uppdateringen
- Kör felsökaren för videouppspelning
- Aktivera accelererad grafik
- Installera HEVC Video Extensions
- Uppdatera eller installera om grafikkortets drivrutin
- Prova en annan mediaspelare
Låt oss ta en titt på alla dessa korrigeringar i detalj.
1] Installera den senaste Windows-uppdateringen.
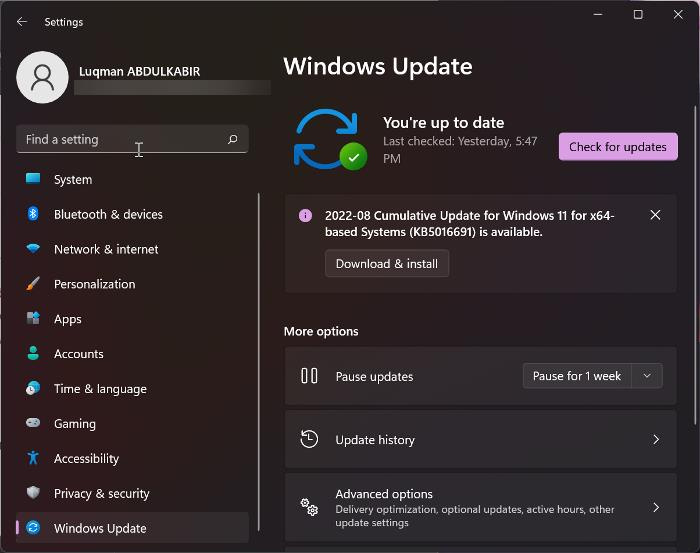
Först av allt, se till att ditt system inte saknar viktiga uppdateringar som släppts av Microsoft. Microsoft rekommenderar också att du installerar de senaste Windows-uppdateringarna. Öppna Windows 11/10-inställningarna, gå till Windows Update-sidan och kontrollera Windows Update manuellt. Om en uppdatering är tillgänglig, installera den och öppna sedan videon. Om du ser den svarta skärmen igen är det något annat som är problemet. Använd andra korrigeringar.
2] Kör felsökaren för videouppspelning
Windows 11/10 har inbyggda felsökare. Var och en av dessa felsökare är utformade för att lösa olika typer av problem. Att köra felsökaren för videouppspelning kan fixa videorelaterade problem på din Windows-enhet.
byta kontor 2016 språk
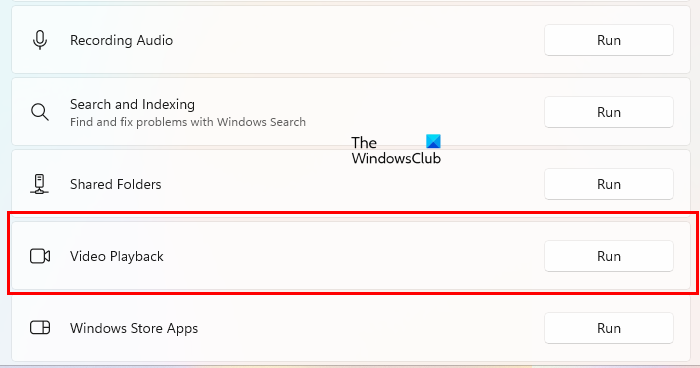
Följ stegen nedan:
- Öppna inställningarna för Windows 11/10.
- Gå till ' System > Felsökning > Andra felsökningsverktyg ».
- Scrolla ner och klicka springa nästa på Videouppspelning .
Avbryt inte felsökningsprocessen. Om felsökaren för videouppspelning hittar något problem kommer det att lösa det.
3] Aktivera accelererad grafik
Det här tricket har fungerat för vissa användare. Det här kanske fungerar för dig. Följ stegen nedan för att aktivera accelererad grafik och se om det gör någon skillnad.
- klick Win + R nycklar för att öppna springa kommandofält.
- Typ inetcpl.cpl och klicka på OK.
- Internetegenskaper ett fönster visas.
- Gå till Avancerad flik
- Under accelererad grafik avsnitt, välj ' Använd mjukvarurendering istället för grafikrendering gram ' kryssruta.
- Klick Tillämpa och klicka sedan BRA .
Spela nu upp videon och se om den svarta skärmen försvinner eller inte. Om inte kan du återställa ändringarna och prova följande lösningar.
4] Installera HEVC Video Extensions
En av de möjliga orsakerna till en svart skärm när du spelar upp en video är hårdvara som inte stöds. Om du har hårdvara som inte stöds kan du se en svart skärm när du spelar upp videor av hög kvalitet, medan uppspelning av videor med låg kvalitet kanske inte orsakar problemet. HEVC-videotillägg löser detta problem.
HEVC-tillägg ger programvarustöd för att spela HEVC-videor (High-Efficiency Video Coding) på hårdvara som inte stöds. Dessa tillägg låter dig också koda HEVC-innehåll på enheter utan en hårdvaruvideokodare. Du kan installera HEVC-videotillägg från Microsoft Store .
Detta borde fungera.
5] Uppdatera eller installera om din grafikkortsdrivrutin.
Om du fortfarande ser en svart skärm när du spelar upp videor kan problemet vara relaterat till grafikkortets drivrutin. Öppna sidan Valfria uppdateringar Windows 11/10 Inställningar och se om en uppdatering är tillgänglig för din grafikkortsdrivrutin. Om ja, installera den.
Alternativt kan du prova att avinstallera och installera om grafikkortets drivrutin. Följ dessa instruktioner:
- Besök tillverkarens webbplats och ladda ner den senaste grafikkortets drivrutin.
- Öppna enhetshanteraren.
- Bygga ut Videoadaptrar nod.
- Högerklicka på din grafikkortsdrivrutin och välj Ta bort enhet .
- Öppna nu File Explorer och navigera till mappen där du laddade ner grafikkortsdrivrutinen från tillverkarens webbplats.
- Dubbelklicka på drivrutinen och installera den manuellt. Om drivrutinen är sparad i INF-format, använd Enhetshanteraren för att installera den.
6] Prova en annan mediaspelare
Det är möjligt att mediaspelaren som du använder för att spela upp videon inte stöder videoformatet eller inte har de nödvändiga videocodecs. Testa en annan mediaspelare och se om det hjälper. Du kan använda VLC eller vilken annan mediaspelare som helst.
Kan du höra videon men inte se den?
En svart skärm under videouppspelning gör att du inte kan se något på skärmen, men du kan höra ljud och bildtexter (i vissa fall). Du kan åtgärda det här problemet genom att köra felsökaren för videouppspelning, uppdatera eller installera om din grafikkortsdrivrutin, etc.
Läs mer : Svart skärm när du spelar spel på Windows 11/10.













![Markören fortsätter att röra sig åt vänster när du skriver [Fix]](https://prankmike.com/img/mouse/D8/cursor-keeps-moving-to-the-left-when-typing-fix-1.png)

