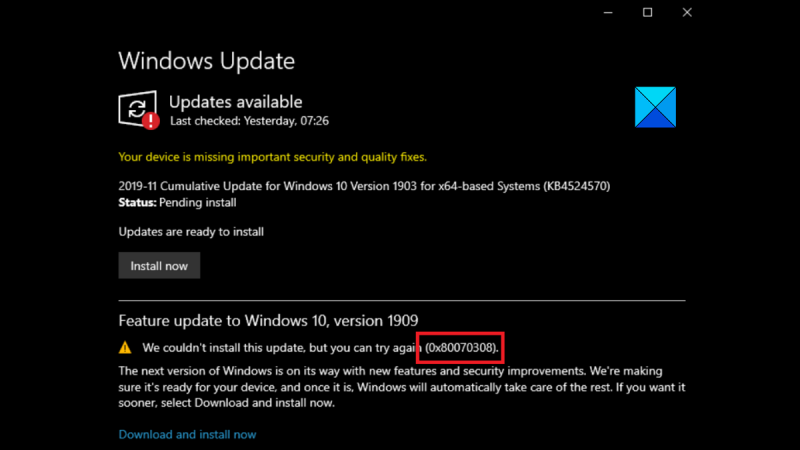0x80070308 Windows Update-felet är ett vanligt problem som många PC-användare upplever. Det här felet kan orsakas av ett antal faktorer, men den vanligaste orsaken är en skadad Windows Update-fil. Lyckligtvis finns det några enkla steg som du kan vidta för att åtgärda det här problemet. Först måste du ladda ner och köra Windows Update-felsökaren. Detta verktyg kommer automatiskt att skanna ditt system och försöka fixa eventuella korrupta filer. Om felsökaren inte kan åtgärda problemet kan du försöka återställa Windows Update-komponenterna manuellt. För att göra detta måste du öppna kommandotolken som administratör. Sedan måste du skriva följande kommandon: nätstopp wuauserv nätstoppbitar nätstopp cryptsvc När du har stoppat Windows Update-tjänsterna måste du byta namn på följande mappar: C:WindowsSoftwareDistribution C:WindowsSystem32catroot2 Slutligen måste du starta om Windows Update-tjänsterna genom att skriva följande kommandon i kommandotolken: nätstart wuauserv nettostartbitar net start cryptsvc När du har följt dessa steg bör du kunna uppdatera Windows utan problem.
Windows-uppdateringar är viktiga för att lägga till nya funktioner och viktiga säkerhetsuppdateringar till ditt system. Även om uppdateringar för det mesta laddas ner till systemet automatiskt, om detta inte händer kan du uppdatera systemet manuellt. Men om du inte kan uppdatera Windows och stöter på ett fel 0x80070308 När du försöker uppdatera Windows, läs den här artikeln för lösningar.

0x80070308. ERROR_REQUEST_OUT_OF_SEQUENCE, bönans klient har begärt en operation som inte är giltig med tanke på tillståndet för bönans instans.
Google Chrome-sökfältet fungerar inte
Fixa 0x80070308 Windows Update-fel
Att korrigera Installationen misslyckades, Windows kunde inte installera följande uppdatering med fel: 0x80070308 problem, följ dessa tips:
- Se till att Windows Update-tjänsterna körs.
- Kör Windows Update-felsökaren.
- Återställ Windows Update-komponenter
- Kör en SFC- och DISM-skanning
- Installera Windows-uppdateringar manuellt
1] Se till att Windows Update-tjänsterna körs.
Om någon tjänst relaterad till Windows Update inte körs kan du stöta på ett problem i diskussionen. I det här fallet kan du starta om tjänsterna. Förfarandet är som följer.
öppenWindows Services Manageroch kontrollera även Windows Update-relaterade tjänster som Windows Update, Windows Update Medic, Update Services Orchestrator etc. inte inaktiverade.
Standardkonfigurationen på en fristående Windows 11/10 PC är följande:
ctrl-kommandon
- Windows Update Service - Manual (startar)
- Windows Update Medical Services - Guide
- Windows Installer - Manual.
- Kryptografiska tjänster - automatiskt
- Bakgrund Intelligent Transfer Service - Manual
- Starta DCOM-serverprocessen - automatiskt
- RPC Endpoint Mapper - Automatisk
För att komma igång, sök efter 'tjänster' i sökrutan i aktivitetsfältet och klicka på sökresultatet. Efter öppning Tjänster fönster, fkolla om de fungerar eller inte.
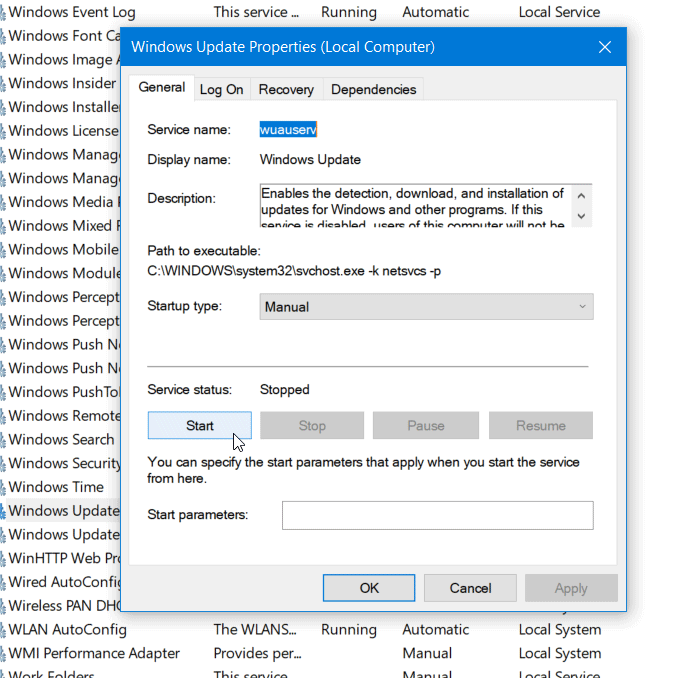
Om inte, måste du starta dessa tjänster en efter en.
Starta om ditt system efter att ha kört dessa kommandon. Försök sedan att uppdatera Windows igen.
Windows Media Player stötte på ett problem när filen brändes till skivan
2] Kör Windows Update-felsökaren.
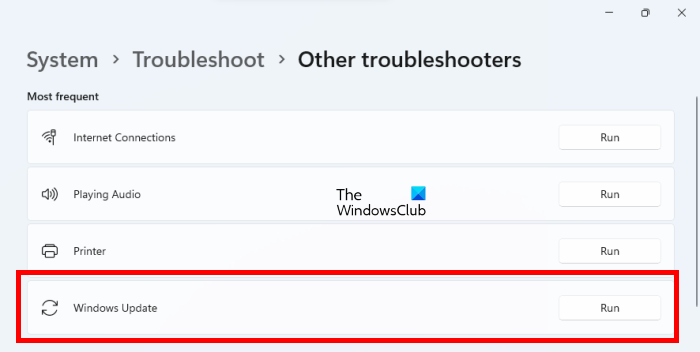
Windows Update-felsökaren är ett verktyg som används för att leta efter problem med Windows-uppdateringar och korrigera dem om möjligt. Proceduren för att köra Windows Update-felsökaren är som följer:
- Högerklicka på Börja knappen och välj inställningar .
- I inställningar fönster, gå till System >> Felsökning >> Andra felsökningsverktyg .
- Tryck springa motsvarande Felsökare för Windows Update .
- När felsökaren har gjort sitt jobb kan du försöka uppdatera Windows igen.
3] Återställ Windows Update-komponenter
Om lösningarna ovan inte fungerar kan du överväga att återställa Windows Update-komponenter. Detta kommer att fixa Windows Update-relaterade tjänster och skadade filer. Detta kommer också att återställa inställningarna för Windows Updates. För de flesta användare kommer detta att lösa problemet som diskuteras.
4] Kör en SFC och DISM Scan
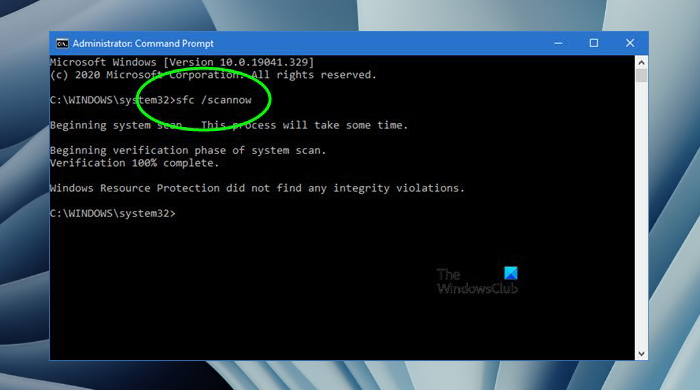
Problemet kan också orsakas av saknade eller skadade datorsystemfiler. Du kan använda SFC-skanning för att identifiera och ersätta saknade eller skadade filer. Om det inte fungerar kan du överväga att köra en DISM-skanning för att återställa systembilden.
nätverksprofil offentlig eller privat
5] Installera Windows-uppdateringar manuellt
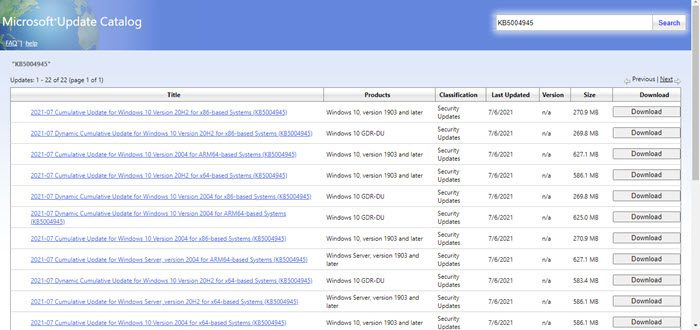
Om allt annat misslyckas kan du överväga att installera Windows Updates manuellt på ditt system. Proceduren för att installera Windows-uppdateringar manuellt är följande:
- Gå till webbplatsen Microsoft Update Catalog
- Hitta det senaste uppdateringsnumret.
- Ladda ner KB av de sista Windows uppdatering och installera det på ditt system.
Varför behöver vi uppdatera Windows?
När Windows-uppdateringar inte fungerar undrar användare ofta om de behöver uppdateringar överhuvudtaget. Svaret är ja. Windows-uppdateringar lägger till nya funktioner till systemet. Windows Update laddar dessutom ner säkerhetsuppdateringar till systemet.
Läsa: Windows Update kommer inte att installeras eller laddas ner
Kan jag använda Windows 10 efter 2025?
Microsoft kommer att avsluta supporten för Windows 10 kl 2025 . Det betyder att de inte kommer att släppa några uppdateringar, inklusive säkerhetsuppdateringar för Windows 10 efteråt 2025 . Du kommer fortfarande att kunna använda Windows 10, men på egen risk. En gratis uppgradering till Windows 11 skulle vara ett bra erbjudande, men inte alla system stöder det.