Om du ser felkoderna 80159018, 0x87DF2EE7 eller 876C0100 på din Xbox-konsol betyder det att det är problem med att ansluta till Xbox Live. Så här fixar du det. Försök först att starta om din konsol och router. Om det inte fungerar, försök att spola din DNS-cache. För att göra det, gå till Start-menyn, skriv 'cmd' och skriv sedan 'ipconfig /flushdns.' Om du fortfarande ser felet är det dags att börja felsöka din nätverksanslutning. Kontrollera först din NAT-typ. För att göra det, gå till Xbox-instrumentpanelen, välj 'Inställningar', 'Nätverksinställningar' och sedan 'Testa Xbox Live Connection'. Om din NAT-typ är 'Moderat' eller 'Strikt' är det troligen orsaken till problemet. För att fixa det måste du öppna några portar på din router. Vilka specifika portar du behöver öppna beror på din NAT-typ. Om din NAT-typ är 'Moderat' måste du öppna port 3074 UDP. Om din NAT-typ är 'Strikt' måste du öppna portarna 3074 UDP, 53 TCP, 80 TCP och 88 UDP. När du har öppnat lämpliga portar, försök 'Testa Xbox Live Connection' igen. Om det fortfarande inte fungerar kan du behöva kontakta din internetleverantör för att få hjälp.
På Xbox felkoder 80159018 inträffar när du försöker ladda ner din profil eller ansluta till Xbox Live, 0x87DF2EE7 inträffar när du försöker komma åt innehåll från Xbox Live, och 876C0100 inträffar när du försöker se videoinnehåll på din konsol. Det här inlägget ger lösningar som drabbade konsolspelare kan använda för att fixa dessa felkoder.

Fel 80159018 när du laddar din profil eller ansluter till Xbox Live
Närdu försöker ladda ner din profil eller ansluta till Xbox Livepå Xbox Series X|S eller Xbox One-konsolen kan du få felkod 80159018 . När det här felet uppstår på din konsol kan det vara något av följande:
- Det uppstod ett nätverksproblem med antingen Xbox Live eller din nätverksanslutning.
- Regionen du angav på ditt konto matchar inte regionen du befinner dig i.
För att åtgärda det här problemet på din konsol kan du använda lösningarna nedan.
- Kontrollera ditt nätverk och anslutning till Xbox Live.
- Uppdatera din Microsoft/Xbox-kontoinformation.
- Ta bort och ladda ner din Xbox-profil igen
Låt oss ta en titt på en kort beskrivning av de listade lösningarna.
1] Kontrollera ditt nätverk och anslutning till Xbox Live.
Som redan påpekats, om det finns ett problem med nätverket, antingen med Xbox Live eller med nätverksanslutningen på din sida, kommer du sannolikt att uppleva felkod 80159018. Så, du kan först kontrollera din Xbox Live-status på support.xbox.com/en-US/xbox-live-status . Om du ser några tjänster med varningar, utöka tjänsten, scrolla ner till Aviseringar och logga in för att få ett meddelande när tjänsten är uppe igen.
Om Xbox Live-statusen för alla tjänster är grön, men det visade felet kvarstår, kan du prova förslagen i guiden. DNS löser inte Xbox-servernamn för att åtgärda ett möjligt problem som kan hindra dig från att ansluta till Xbox Live när din Xbox-konsol inte kan lösa en giltig DNS-adress för att ansluta till internet.
Problem med nätverksanslutning faller vanligtvis i en av två kategorier:- Jag kan inte ansluta : Konsolen kan inte upptäcka eller ansluta till ditt hemnätverk, kan inte ansluta till Internet eller kan inte ansluta till Xbox Live.
- Dålig samtalskvalitet : Även om konsolen kan ansluta till Xbox Live finns det problem med anslutningskvaliteten som dålig streamingkvalitet, slumpmässiga frånkopplingar eller långsam prestanda.
2] Uppdatera din Microsoft/Xbox-kontoinformation.
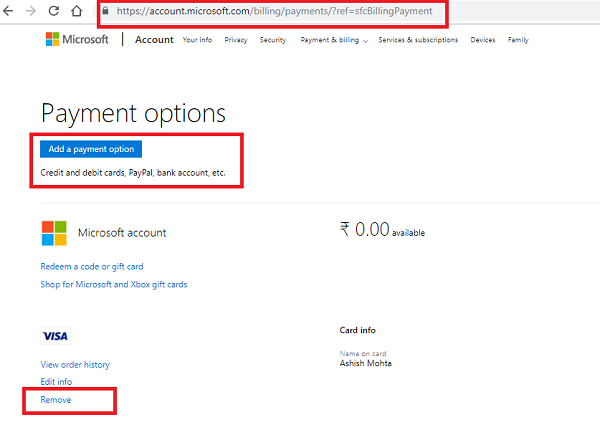
Den här lösningen kräver att du ser till att all information om ditt Microsoft-konto är uppdaterad, inklusive den region du bor i, för om regionen du angav på ditt konto inte stämmer överens med den region du befinner dig i, får du förmodligen det här felet . Så om du har ställt in VPN/GPN på din Wi-Fi-router, eller anslutit en Ethernet-kabel mellan din Xbox och en VPN-aktiverad dator, kan du tillfälligt inaktivera eller koppla från tjänsten och se om problemet är löst.
Men om så inte är fallet, följ stegen nedan för att uppdatera din faktureringsadress och betalningsmetoder online eller på din Xbox-konsol.Dina betalningsalternativ inkluderar:
hur man hindrar Microsoft-team från att öppna
- Kreditkort, inklusive förbetalda kreditkort.
- Bankkort (ej tillgängligt i alla regioner).
- PayPal (inte tillgängligt i alla regioner).
- Betalning med mobiloperatör (inte tillgängligt i alla regioner).
- Autogiro (endast Tyskland).
TILL uppdatera din betalningsmetod eller din faktureringsadress online , gör följande:
- Logga in på det Microsoft-konto du vill uppgradera på account.microsoft.com .
- Gå till Betalning och fakturering .
- Välja Betalningsalternativ eller Adressboken för det du vill göra.
- Följ instruktionerna för att lägga till/uppdatera din betalningsmetod eller faktureringsinformation.
Notera : För att ändra standardfaktureringsadressen kan du behöva lägga till en ny adress och sedan ställa in den som ny standardadress.
TILL lägga till eller uppdatera en betalningsmetod på din Xbox-konsol , gör följande:
- klick Xbox knappen för att öppna guiden.
- Välja Profil och system > inställningar > Kolla upp > Betalning och fakturering .
- Välja Lägg till betalningsmetod .
- Välj ett betalningsalternativ.
- Följ instruktionerna för att lägga till eller uppdatera en betalningsmetod.
Notera : Betalningsmetoder kan inte tas bort förrän du lägger till en ny prenumerationsbetalningsmetod som du kan redigera.
TILL ta bort en betalningsmetod på en Xbox-konsol , gör följande:
- klick Xbox knappen för att öppna guiden.
- Välja Profil och system > inställningar > Kolla upp > Betalning och fakturering .
- I fältet som innehåller din nuvarande betalningsmetod väljer du Radera .
- Välja Ja och ta bort för att bekräfta raderingen av betalningsmetoden.
Läsa : Fel PI101 när du lägger till eller ändrar en betalningsmetod på Xbox
3] Ta bort och ladda ner din Xbox-profil igen.
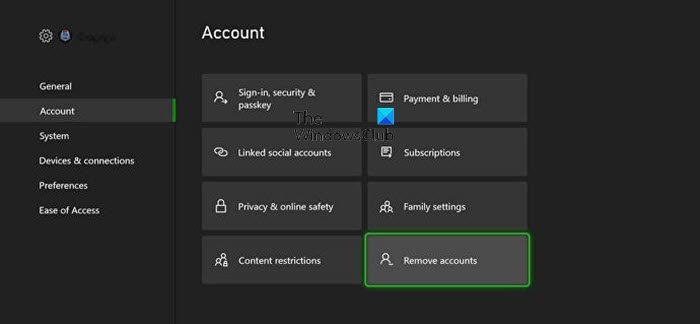
Den här lösningen kräver att du tar bort din Xbox-profil på konsolen, sedan rensar systemets cache och sedan laddar ner och lägger till din Xbox-profil på nytt på spelenheten.
Gör följande:
- Tryck på Xbox-knappen på din handkontroll för att öppna guiden.
- Gå till Profil och system > inställningar > Kolla upp .
- I avsnittet 'Konto' väljer du Ta bort konton .
- Välj konto som du vill ta bort.
- Välja Radera bekräfta.
- Välja Stänga när det är klart.
Du har nu raderat Xbox-profilen på din spelenhet. Du kan nu rensa systemcacheminnet för att ta bort skadad data på Xbox, sedan ladda ner och lägga till din profil igen genom att följa dessa steg:
- klick Xbox knappen på din handkontroll igen.
- Välja Lägg till ny I Profil och system .
Notera : Om du väljer det här alternativet kommer du inte att skapa ett nytt konto. Du lägger helt enkelt till din befintliga profil på din Xbox-konsol.
- Ange e-postadressen eller telefonnumret du använder för att logga in på ditt Microsoft-konto.
- Ange ditt lösenord.
Om du har glömt det, välj Jag har glömt mitt lösenord och följ sedan instruktionerna för att återställa ditt konto.
- Granska sammanfattningen av sekretesspolicyn och välj sedan Nästa .
- Välj din Inloggning och säkerhetsinställningar .
- Se hur du ser ut på Xbox och välj sedan Nästa .
- Välj din färg och välj sedan Nästa .
Notera : Inställningen du för närvarande använder hemma visas med en flagga.
visa inaktiverade enheter
- Tryck på Xbox-knappen på din handkontroll för att återgå till hemskärm .
- Rulla åt vänster från startskärmen, hitta och välj din Spelartagg och välj sedan Att komma in .
Kör nu det bakåtkompatibla spelet igen och se om problemet kvarstår. Prova i så fall nästa lösning.
Läsa :
- Xbox-fel 80151006. Den här profilen kan tyvärr inte ansluta till Xbox Live på den här konsolen.
- Felkod 0x8007045D, Xbox Live-profiler kan inte laddas ner till Windows PC eller Xbox-konsol.
Fel 0x87DF2EE7 vid åtkomst till innehåll från Xbox Live
När du försöker komma åt innehåll från Xbox Live på din Xbox Series X|S eller Xbox One-konsol kan du få felkod 0x87DF2EE7 . När det här felet inträffar på din konsol är det möjligt att din Xbox-konsol inte kunde ladda resursen du begärde på grund av ett problem med att lösa resursnamnet till en IP-adress.
För att åtgärda det här problemet på din konsol bör följande förslag hjälpa dig.
- Vänta lite och försök igen
- Kontrollera din Xbox Live-nätverksanslutning
- Återställ Xbox
1] Vänta ett ögonblick och försök igen.
I de flesta fall är det här problemet ett tillfälligt anslutningsfel. Så du kan vänta lite och försöka komma åt innehåll från Xbox Live igen. Innehållet du letar efter bör vara tillgängligt nu. Om problemet kvarstår, gå vidare till nästa fix men se till att alla tjänster är igång på Xbox Live.
2] Kontrollera din Xbox Live-nätverksanslutning.
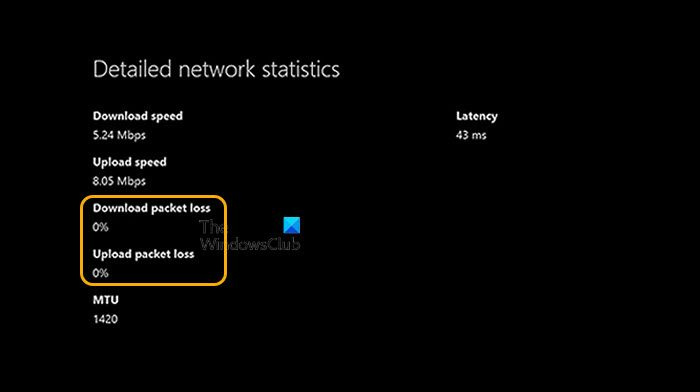
Eftersom din Xbox-konsol inte kan ansluta till Xbox Live kan du köra ett onlinetest för att se om detta orsakar problemet genom att göra följande:
- Starta om nätverksenheten.
- klick Xbox knappen för att öppna guiden.
- Välja Profil och system > inställningar > Allmän > Nätverksinställningar .
- Välja Kontrollera nätverkshastighet och statistik .
Om du ser mer än 5 procent paketförlust efter att ha slutfört hastighetstestet kan du behöva felsöka din Xbox-konsols nätverksanslutning. Du kan också försöka fixa DNS som inte löser Xbox-servernamn när Xbox-konsolen inte kan lösa en giltig DNS-adress för att ansluta till internet.
3] Återställ Xbox
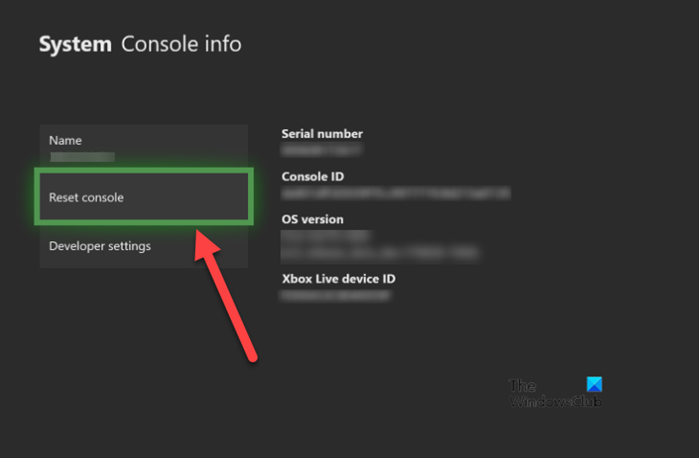
Om Xbox Live-nätverket fungerar och din konsol har klarat nätverkstestet men felet 0x87DF2EE7 inte fixat skulle det vara en bra idé att återställa din Xbox-konsol eftersom detta kommer att åtgärda eventuella operativsystem- eller systemfilskorruptioner. Följ dessa steg för att slutföra denna uppgift:
- klick Xbox knappen på kontrollen för att öppna manualen.
- Välja Profil och system > inställningar > Systemet > Konsolinformation .
- Välja Återställ konsolen .
- Välja Återställ och behåll mina spel och appar .
Läsa : Fel 0x80BD0006 när du ansluter eller använder Xbox Live-funktioner
Fel 876C0100 när du tittar på videoinnehåll på Xbox
När du försöker titta på videoinnehåll på din Xbox Series X|S- eller Xbox One-konsol kan du få felkod 876C0100 . När detta fel inträffar på din konsol beror det vanligtvis på ett tillfälligt anslutningsfel. Symptomen liknar 0x87DF2EE7-felet som nämns ovan, så samma lösningar gäller här - utöver det, se till att din Xbox är uppdaterad.
Läsa : Fel 0xc101ab66 när du spelar upp innehåll i appen Filmer och TV på Xbox
Jag hoppas att detta inlägg hjälper! Du kan kontakta xbox support om inget fungerade för dig här.
Läs också : Åtgärda Xbox-fel 0x80BD0004, 0x87e50001, 876C0002.
Varför är min Xbox inte inloggad på mitt konto?
Om din Xbox inte är inloggad på ditt konto kan det bero på ett tillfälligt fel som enkelt kan åtgärdas genom att starta om din Xbox. För att göra detta, tryck och håll in Xbox-knappen i mitten av Xbox-kontrollen för att öppna Power Center. Välja Starta om konsolen > Spring igen . Efter att ha startat om konsolen, försök att logga in igen.
Vad är systemfel E102 00000c01 80070003 på Xbox?
Det här felmeddelandet indikerar ett problem med Xbox-systemuppdateringsprocessen. För att åtgärda fel E102 måste du uppdatera din konsol offline. Vissa användare antyder att huvudorsakerna till detta fel är nätverksproblem eller dåliga systemuppdateringar. Det är möjligt att tidigare systemfiler stör de nya uppdateringsfilerna. Dessutom är korrupta data en av huvudorsakerna till detta Xbox E102-systemfelproblem.
Läsa : Så här fixar du Xbox One-startfel eller E-felkoder
Löser det sig att återställa Xbox?
Om du har problem med din Xbox är det en bra idé att prova en mjuk återställning och en hård återställning först, eftersom dessa är de enklaste, icke-invasiva och vanligaste korrigeringarna. Om problemet kvarstår efter en mjuk och hård återställning kan du tvinga fram en fabriksåterställning, vilket kommer att radera alla dina sparade data, men bör återställa konsolen till ett normalt arbetsläge.















