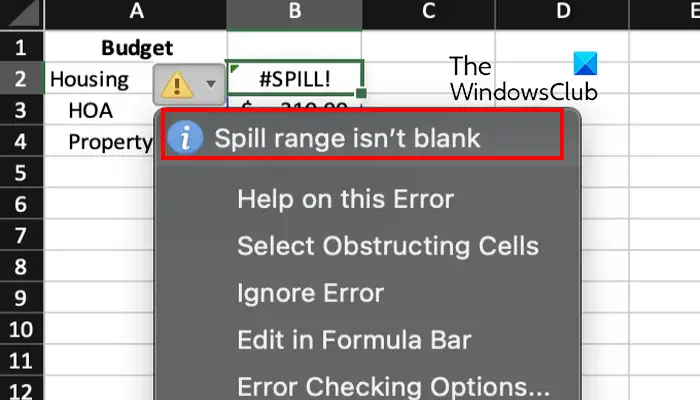Fortsätter du att uppleva #SPILL! fel i dina Excel-kalkylblad på Windows? Det här felet uppstår när formeln du har använt inte kan fylla i resultat i cellerna. Nu, i det här inlägget, kommer vi att diskutera exakt vad det här felet är, varför det orsakas och hur du kan fixa det.
Varför säger Excel hela tiden SPILL?
#SPILL! fel i Microsoft Excel är det fel som uppstår i kalkylblad när en formel inte kan fylla i flera celler med de beräknade resultaten. I grund och botten uppstår det när en formel inte kan visa alla producerade resultat i arket. Låt oss försöka förstå spill i Excel i detalj.
Spillning är beteendet när Excel-formler ger flera resultat som returneras till närliggande celler. Nu kallas intervallet för cellerna som innehåller dessa värden spillintervallet. Nu, om det finns några faktorer som hindrar att spillområdet fylls, får du en #SPILL! fel.
Nu kan det finnas olika orsaker bakom detta fel. Det kan orsakas när cellerna inom spillområdet innehåller data eller det finns sammanslagna celler i spillområdet. Förutom det kan felet orsakas om du har använt en tabell eftersom Excel-tabeller inte stöder dynamiska matrisformler. Andra anledningar till #SPILL! fel är det faktum att spillområdet är oigenkännligt eller är för stort.
Baserat på de scenarier som passar dig, följ nedanstående korrigeringar för att lösa felet.
Så här fixar du #SPILL! fel i Excel?
#SPILL! fel är av olika slag och orsakas i olika scenarier. Du kan tillämpa en lämplig fix baserat på felmeddelandet med #SPILL! du upplever. När du klickar på det gula utropstecken som finns bredvid #SPILL-felet, kommer du att kunna se felmeddelandet och orsaken överst. Här är de vanliga #SPILL! felmeddelanden du kommer att få:
- Spillintervallet är inte tomt.
- Spillintervall har sammanslagna celler.
- Spillintervall i tabell.
- Spillintervall är okänt.
- Spillintervallet är för stort.
1] Spillintervallet är inte tomt
Spillintervallet är inte tomt är ett av de vanliga felmeddelandena i samband med #SPILL! fel i Excel. Det här felmeddelandet utlöses när intervallet för spill för en utspilld matrisformel inte är tomt. Lösningen på detta fel är att rensa all data från spillområdet eller kopiera formeln till en annan kolumn som inte innehåller någon blockering.
Du kan helt enkelt välja formelcellen och du kommer att se gränserna för spillområdet indikerade med en streckad kant. Uppgifterna som ligger inom spillområdet är det som orsakar felet. Du kan dock se tomma celler men det är de inte. Vissa osynliga tecken som ett mellanslag eller en tom sträng som returneras av formler, orsakar detta fel.
hur du ändrar aktivitetsfältets plats i Windows 10
För att bli av med #SPILL! fel, i det här fallet måste du ta bort cellerna som utlöser felet. För det, tryck på varningsskylten bredvid felet och klicka på Välj Blockera celler alternativ från de visade menyalternativen. Excel kommer nu att visa alla celler som orsakar hindret.
När du väl känner till de blockerande cellerna kan du helt enkelt rensa upp dem. För att göra det, gå till Hem fliken i Excel och från Redigering grupp, tryck på Rensa > Rensa alla alternativ. Om du vill flytta cele-posterna till en annan plats kan du använda metoden Klipp ut och klistra.
Om du får något annat varningsmeddelande med #SPILL-felet kan du gå vidare och tillämpa en lämplig korrigering.
Läsa: Excel kan inte infoga nya celler eftersom det skulle pressa icke-tomma celler .
2] Spillintervall har sammanslagna celler

Nästa felmeddelande är 'Spillintervall har sammanslagna celler.' Som meddelandet indikerar är orsaken till #SPILL! felet är att det finns sammanslagna celler inom spillområdet som inte fungerar med spill.
Om det här scenariot är tillämpligt på dig är lösningen att ta bort cellerna som orsakade felet. Här är stegen för att göra det:
- Välj först varningsskylten bredvid #SPILL! fel.
- Välj nu från de visade alternativen Välj Blockera celler alternativ.
- Du kommer nu att visas de problematiska cellerna som slås samman.
- Därefter kan du ta bort de blockerande cellerna. För det, gå till Hem fliken och klicka på Sammanfoga och centrera nedåtpil.
- Efter det väljer du Ta bort sammanslagningen av celler alternativ.
Förutom att ta bort de problematiska cellerna kan du också flytta formeln till en kolumn utan sammanslagna celler.
Ser: Korrigeringsfel upptäcktes när Excel-filen sparades .
3] Spillintervall i tabell
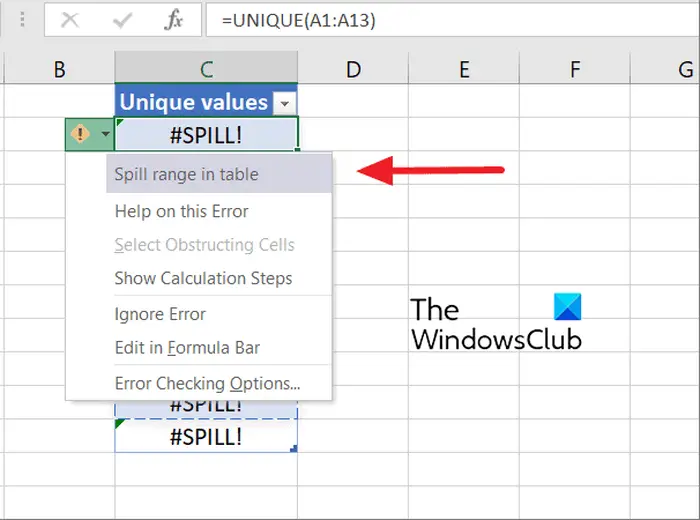
Om du får felmeddelandet 'Spillområde i tabell' med #SPILL! felet, är anledningen bakom det att Excel-tabellerna inte stöder dynamiska eller utspillda matrisformler. Nu, om du vill åtgärda felet i det här fallet, måste du konvertera tabellen till ett normalt intervall. Eller så kan du också prova att placera formeln utanför bordet för att låta den spillas.
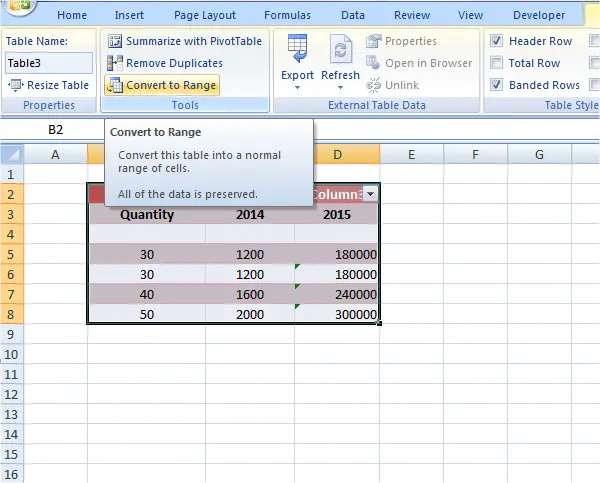
För att konvertera tabellen till ett intervall kan du trycka högerklicka var som helst i tabellen. Efter det, från den visade snabbmenyn, välj Tabell > Konvertera till intervall alternativ. Eller klicka inuti tabellen, gå till Tabellverktyg > Design alternativet på bandet och välj Konvertera till Range knappen från gruppen Verktyg. Detta kommer att åtgärda felet åt dig. Förutom det kan du bara flytta formeln ut ur tabellen.
Läsa: Inte tillräckligt med minne för att köra Microsoft Excel [Fixed] .
4] Spillintervall är okänt
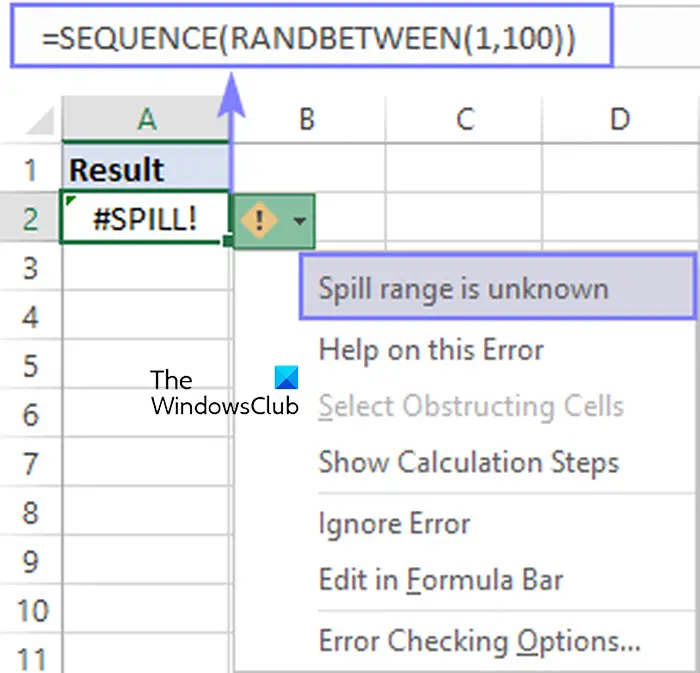
Spillintervall är okänt är ett annat varningsmeddelande kopplat till #SPILL! fel i Microsoft Excel. Den primära orsaken till detta felmeddelande är att storleken på spillområdet är okänd av Excel.
Voltauke-funktioner (RAND, TODAY, RANDBETWEEN, etc.) med dynamiska funktioner kan ge ett #SPILL! fel eftersom 'wrapper'-funktionen inte kan bestämma storleken och hur många värden som ska genereras.
Så i så fall är lösningen att ändra formeln som du för närvarande använder för uppgiften. Du kan prova att använda en annan kombination av formler som kommer att beräkna samma värden utan #SPILL! fel.
Ser: Excel kan inte öppna två arbetsböcker med samma namn samtidigt .
5] Spillområdet är för stort
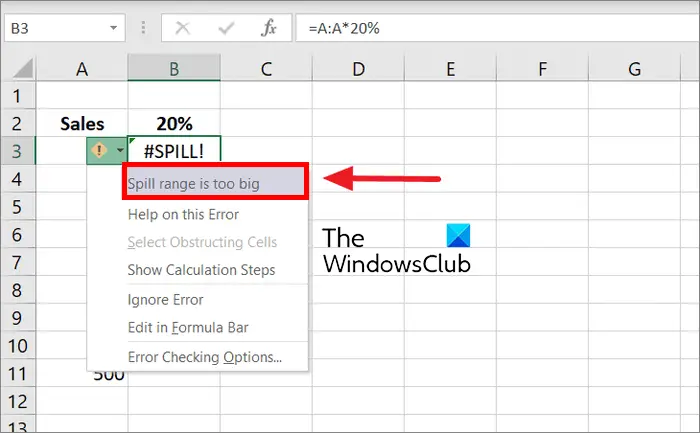
Om du får Spillintervallet är för stort felmeddelande, utdata överskrider kanterna på kalkylbladet. I så fall kan du följa nedanstående metoder för att åtgärda felet:
- Du kan endast referera till de specifika uppslagsvärden du behöver (t.ex.
=VLOOKUP(A2:A7,A:C,2,FALSE)). Även om den här formeltypen genererar en dynamisk array är den inkompatibel med Excel-tabeller. - Du kan helt enkelt referera till värdet inom samma rad och kopiera formeln nedåt. Det är en konventionell formelstil som fungerar korrekt i tabeller. Det genererar dock inte en dynamisk array.
- Du kan utföra den implicita skärningen med operatorn '@' i din formel och kopiera den nedåt (t.ex.
=VLOOKUP(@A:A,A:C,2,FALSE)). Den returnerar inte en dynamisk array utan fungerar i tabeller.
Hoppas dessa korrigeringar hjälper dig att eliminera #SPILL! fel från din Excel-arbetsbok.
Hur tar jag bort dubbletter i Excel?
Du kan ta bort dubbletter från ett Excel-ark med den dedikerade funktionen i Excel. Öppna först filen där du vill rensa dubbletter. Klicka nu på Data fliken och tryck sedan på Ta bort dubbletter knapp. Ett dialogfönster öppnas där du kan välja några eller alla kolumner där du kan ta bort alla dubbletter. Slutligen kan du trycka på OK-knappen för att spara ändringarna.
Läs nu: Så här fixar du #REF-felet i Excel ?