Teams och Outlook är två fantastiska verktyg från Microsoft. Den förra är känd för att vara värd och schemalägga möten medan den senare hjälper användare att få e-postmeddelanden. Vissa användare rapporterade dock att deras status inte visar aktiv eller grön. I den här artikeln ska vi ta reda på hur du håller Teams och Outlook-status aktiv och grön.
Håll Teams och Outlooks status aktiva eller gröna
För att hålla Teams och Outlook-status alltid aktiva eller gröna kan vi göra följande saker.
- Se till att datorn inte går in i viloläge
- Ändra status manuellt: Teams och Outlook
- Håll ett privat möte
- Använd Mouse Moving-appen
Låt oss prata om dessa lösningar i detalj.
1] Se till att datorn inte går in i viloläge

Om du inte vill att dina sociala medier ska visa inaktivitet, var bara inte inaktiv. Även om det är lättare sagt än gjort kan vi konfigurera viloläget och öka den acceptabla inaktivitetsperioden. Följ stegen nedan för att göra detsamma.
- Klicka på Win + I för att öppna Inställningar och välj System.
- Klicka nu på alternativet Ström och batteri och gå till fliken Ström.
- Öppna rullgardinsmenyn för Skärm och viloläge och ändra tidpunkten.
Efter att ha ändrat tidpunkten skulle det vara lättare för dig att hantera
hur man blockerar bilder
2] Ändra statusen för Teams och Outlook manuellt
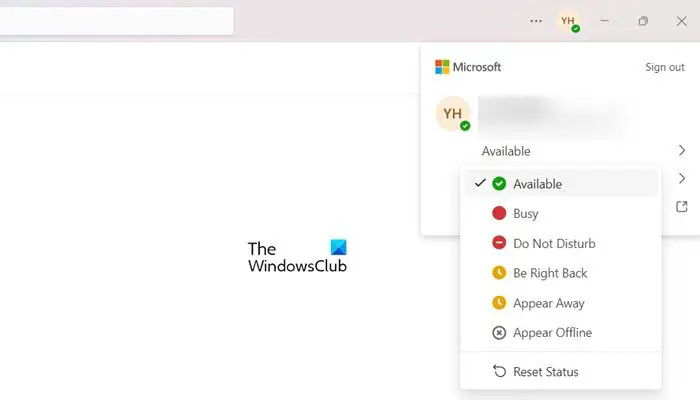
I den här lösningen kommer vi att manuellt ändra tillgänglighetsstatusen eftersom det håller Teams och Outlooks status grön och andra användare kommer att se oss som tillgängliga även om vi inte aktivt arbetar med apparna.
Följ stegen nedan för att manuellt ändra status:
LAG
- Starta Microsoft Teams-appen och klicka på profilikonen i det övre högra hörnet på skärmen.
- I Tillgänglighetsstatus väljer du alternativet Tillgänglig.
- Klicka nu på alternativet Varaktighet och ställ in varaktigheten under vilken du kommer att visas aktiv för andra användare.
SYN
- Starta Outlook och klicka sedan på fliken Arkiv.
- Klicka på Alternativ och sedan på Personer.
- Markera nu rutan bredvid alternativet 'Visa onlinestatus bredvid namnet'.
Varje gång ett meddelande tas emot kommer en statusuppdatering dyka upp.
3] Håll ett privat möte
Genom att vara värd för ett privat möte i Teams och Outlook kan användare visa sin tillgänglighetsstatus som aktiv genom att låtsas vara värd för ett falskt möte och vara med i det.
LAG
Starta Teams, klicka på alternativet Kalender och välj knappen Nytt möte. Lägg till informationen och gå med i mötet.
SYN
För Outlook, starta appen och gå sedan till kalendervyn. Välj knappen Möt nu, lägg till informationen för mötet och klicka på knappen Starta samtalet. Genom att göra det kan vi posera som aktiva användare på appen.
4] Använd Mouse Moving App
Även om detta inte rekommenderas kan du använda en app som Wiggler för att automatisera musrörelsen. Detta säkerställer att din dator inte vilar och att din status alltid visas aktiv. En stor nackdel med detta verktyg är dock att det förbrukar mycket batterier. Tänk bara på det, ett verktyg som håller musen i rörelse genom att köra i bakgrunden och inte låter din bildskärm sova, räkna ut själv. Om du vill, gå till apps.microsoft.com och ladda ner Wiggler.
Hur får jag Microsoft Teams att visa status i Outlook?
Att få Outlook att visa Microsoft Teams status är ganska enkelt, och om du undrar samma sak, följ stegen som nämns för att göra detsamma:
- Starta Team, gå till dess övre högra hörn och klicka på Ellipsen bredvid profilen.
- Välj nu ikonen Inställningar och gå till fliken Allmänt.
- Markera rutan bredvid 'Registrera team som chattapp för Office'.
Och det är allt. Detta gör att vi kan se Microsoft Teams status i Outlook.
Läsa: Hur man rensar Microsoft Teams Cache på Windows 11/10
Hur visar jag Microsoft Teams status som alltid tillgänglig?
Team erbjuder olika sekretessinställningar och en av dem är att ställa in tillgänglighetsstatus. Vi kan ändra våra statusalternativ och ställa in det enligt vårt val, och för att göra det, gå till det övre högra hörnet och klicka på profilbilden. Välj nu statusindikatorn och välj ett av följande alternativ: Tillgänglig, Upptagen, Stör ej och så vidare.
Windows Defender-anmälningsikonen startar
Läsa: Så här delar du din skärm i Microsoft Teams .
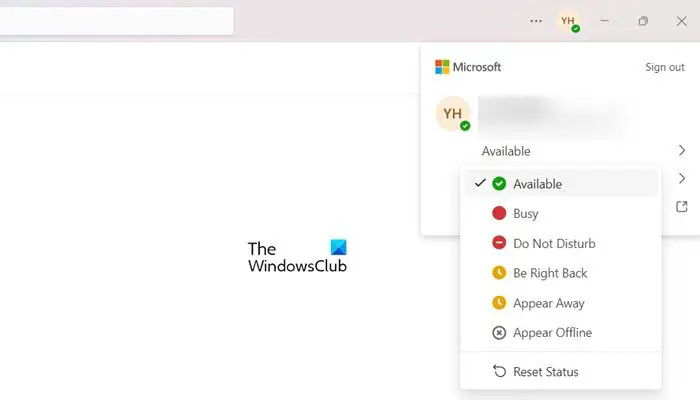










![Tangentbordet fortsätter att kopplas från i Windows 11/10 [Fast]](https://prankmike.com/img/keyboard/59/keyboard-keeps-disconnecting-in-windows-11/10-fixed-1.png)



