Om ditt uppslagsintervall och uppslagsvärde hålls på olika sätt Excel-arbetsböcker , oroa dig inte för det eftersom SÖK UPP kan få saker gjorda med lätthet. Nu, om du vill VLOOKUP arbetsböcker via Excel Online, ja, du kommer inte att hitta mycket tur här.

I slutändan, medan Excel Online är en värdig produkt, saknar den många av de avancerade funktionerna som finns i skrivbordsversionen av det populära kalkylbladsprogrammet. Om du inte har Excel installerat på din dator föreslår vi att du prenumererar på Office 365 direkt.
Hur man gör VLOOKUP i Excel med två ark
För att använda VLOOKUP för att hitta data i en annan Excel-arbetsbok krävs flera arbetsböckers relevanta data. När du har dem, följ dessa steg.
- Öppna Excel-appen
- Öppna det relevanta Excel-dokumentet
- Lägg till data för referens
- Lägg till formel och välj data
- Gå till arbetsboken med data
- Välj den data du vill söka igenom
- Lägg till formel
- Hitta relevanta värden från andra arbetsböcker
1] Öppna Excel-appen
Det första du bör göra innan något är att öppna Microsoft Excel-applikationen.
Du kan göra detta genom att klicka på Excel-ikonen på skrivbordet.
Alternativt kan du öppna den genom att gå till avsnittet Alla appar.
2] Öppna relevant Excel-dokument
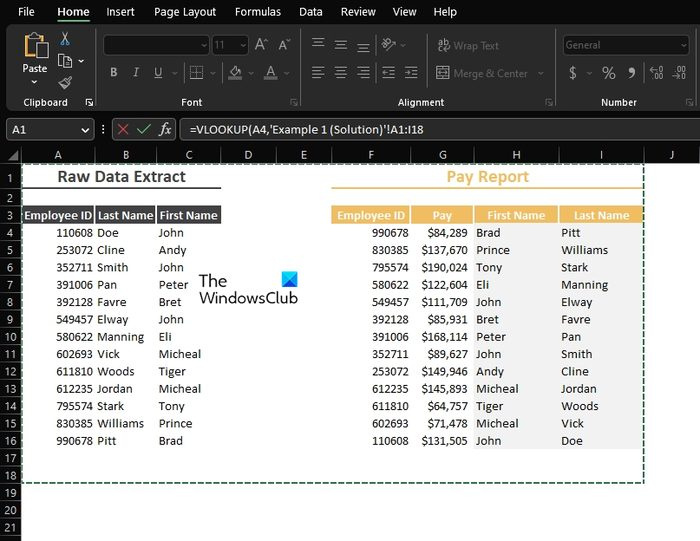
Se till att det här dokumentet innehåller två eller flera arbetsböcker.
En eller flera med de data du vill hitta, och den andra kommer att vara den primära arbetsboken.
3] Lägg till data för referens
I den primära arbetsboken måste du lägga till data för referens om du inte redan har gjort det.
cloudflare dns sekundär
Som du kan se på bilden har våra referensdata redan inkluderats.
4] Lägg till formel och välj data
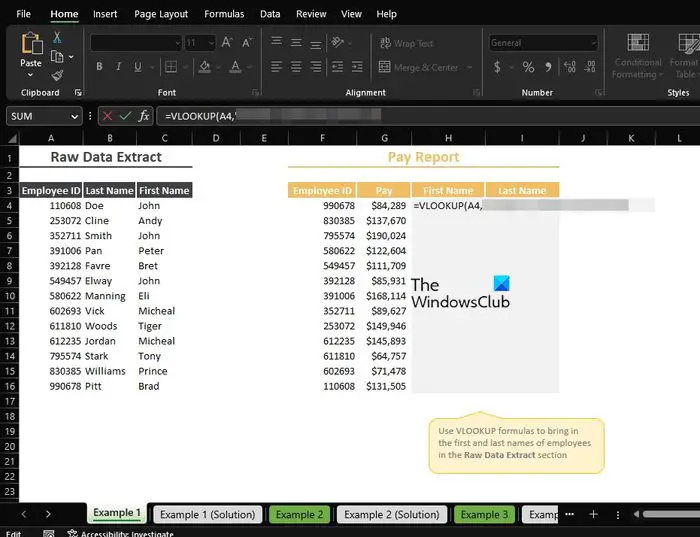
Nästa steg är att lägga till den formel som behövs för att få saker att gå i rätt riktning.
Varsågod och skriv, =SÖKUP(
Därifrån måste du nu klicka på relevant data för att få den inkluderad i formeln, lägg sedan till ett kommatecken.
Så om du bestämde dig för att gå med A4, kommer formeln att se ut så här: =SÖKUP(A4
5] Gå till arbetsboken med data
Efter att du har skrivit formeln enligt ovan måste du nu gå över till arbetsboken som innehåller de data du vill söka igenom.
Gå till botten av din arbetsbok och välj relevant flik.
6] Välj den data du vill söka igenom
Inifrån den nyligen valda arbetsboken, markera data du vill söka igenom.
Det kan vara allt eller bara några få, det spelar ingen roll.
7] Lägg till i formeln
Nästa steg direkt efter att du valt den data du vill arbeta med är att skriva ett kommatecken.
Så din formel bör sträcka sig till att se ut som följande:
=VLOOKUP('Example 1'!A4,'Example 1 (Solution)'!A2:I16,8] Hitta relevanta värden från andra arbetsböcker
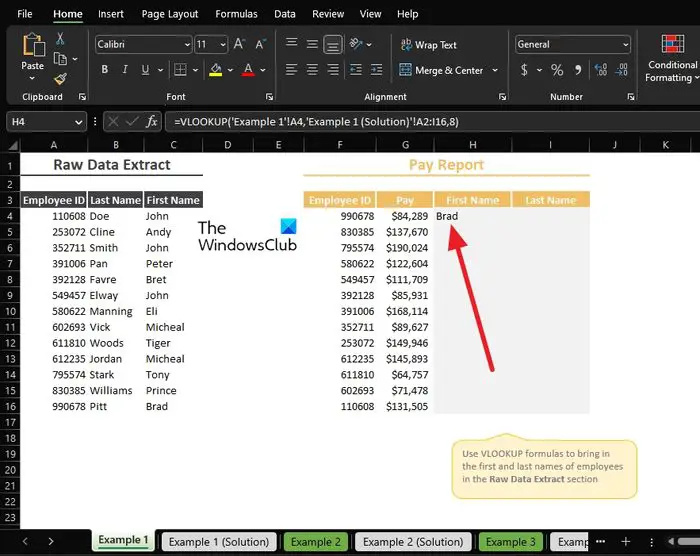
Slutligen kommer vi att hitta värdena från arbetsboken med data för visning i den primära arbetsboken.
För att göra detta måste du bestämma vilken kolumn med data som ska visas.
Som du kan se har vi gått med kolumn nummer 5, så den slutliga formeln bör se ut som följande:
=VLOOKUP('Example 1'!A4,'Example 1 (Solution)'!A2:I16,8)Informationen från kolumn 5 i arbetsboken med all data ska nu vara synlig i den primära arbetsboken.
LÄSA : Hur man tar bort Numbers i Excel från vänster
Kan du göra en VLOOKUP mellan två arbetsböcker?
Ja, du kan göra det här. Folk utför normalt denna uppgift i syfte att hålla saker organiserade i separata arbetsböcker. Detta är enkelt tack vare VLOOKUP och vad det kan göra.
Varför fungerar inte VLOOKUP i två olika arbetsböcker?
Du måste se till att de externa referenserna som länkar en arbetsbok till en annan arbetsbok är korrekta. Dessutom måste du verifiera att formeln som används innehåller hela sökvägen, annars kommer det att uppstå problem med slutresultaten.















