Pilar används för säkerhetsskyltar, betoning på föremål, vägbeskrivningar och så mycket mer. Inlärning hur man gör pilar i Illustrator är mycket viktigt eftersom pilar ofta används för stora skyltar. Illustrator används för vektorgrafik och vektorgrafik är utmärkt för att göra stora konstverk. Dessa pilar kommer att ändras i storlek, så eftersom de är en vektorgrafik i Illustrator, kommer pilarna att behålla sin kvalitet oavsett storlek.
Hur man gör pilar i Illustrator
Du kan skapa pilar i Illustrator med hjälp av olika verktyg och funktioner enligt följande:
- Gör pilar med hjälp av formverktygen
- Gör pilar med penselverktyget
- Gör pilar med hjälp av symboler
- Gör pilar med pennverktyget
1] Skapa pilar med hjälp av formverktygen
Du kan behöva skapa pilar för skyltar för att visa vägbeskrivningar till en mötesplats eller en anläggning. Du kanske inte är särskilt skicklig i Illustrator, men det är ganska enkelt att använda formverktygen för att göra pilar. En grundläggande pil är gjord av ett skaft (rak sektion) och en spets, du behöver bara former för att representera dessa delar.
Använda rektangelverktyget för att skapa pilar

Du kan använda rektangelverktyget för att skapa pilar, rektangelverktyget finns på den vänstra verktygspanelen.

Välj Rektangelverktyg eller tryck M rita sedan en lång rektangel för att skapa pilens skaft.
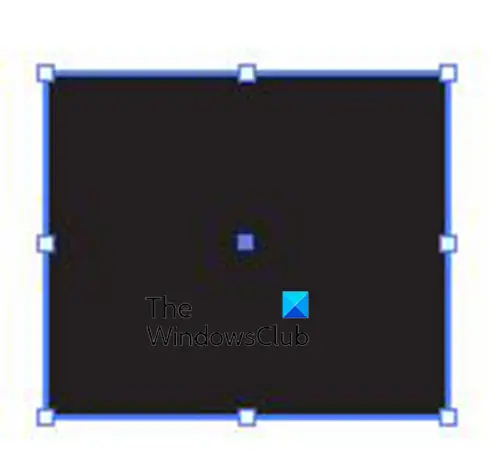
Med skaftet skapat är det nu dags att lägga till pilens spets. Du kan använda samma rektangelverktyg för att skapa pilens punkt. Med rektangelverktyget markerat ritar du en kvadrat.
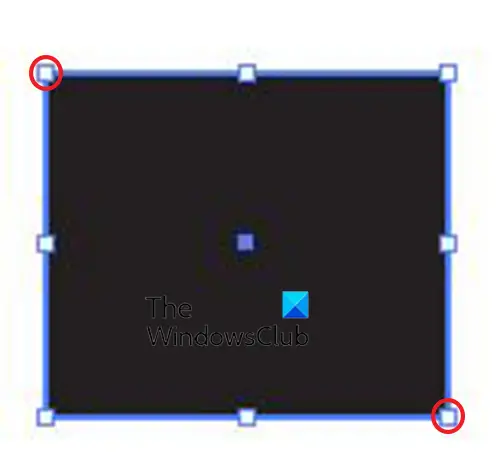
Använd Verktyg för direktval och klicka på det övre vänstra handtaget och det nedre högra handtaget på fyrkanten och tryck sedan på Backsteg.
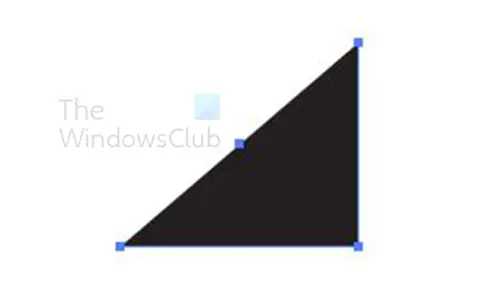
Detta kommer att ta bort delar av kvadraten så att den ser ut som en triangel. Du kan också förvandla kvadraten till en pilspets genom att välja pennverktyget. Du skulle sedan hålla muspekaren över något av hörnhandtagen tills pennverktygets markör har ett streck bredvid sig, och sedan klickar du på handtaget. Detta skulle ta bort det handtaget och göra kvadraten till en triangel. Du skulle sedan flytta den mot pilens axel där du kommer att rotera den.
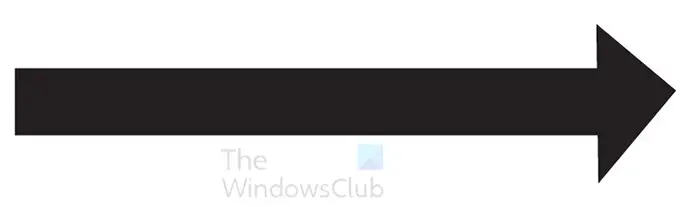
För att rotera pilhuvudet kan du använda verktyget Rotera på den vänstra verktygspanelen. För att komma åt roteringsverktyget, klicka på det eller tryck R . Du kan också rotera pilspetsen genom att föra markören nära något av handtagen. När markören förvandlas till en böjd pil, håll nere vänster musknapp och rotera objektet. Du skulle sedan flytta den tills den rör vid pilens skaft.
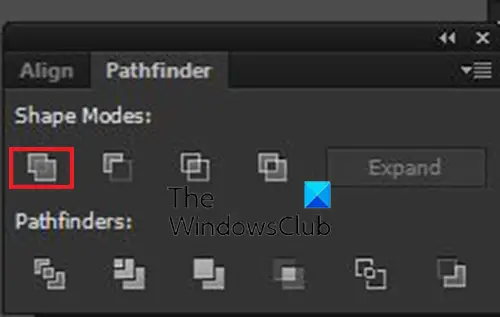
Även om pildelarna berör varandra är de två separata delar. För att göra dem till ett objekt, välj båda delarna och gå sedan till Pathfinder panel och klicka Förena . Du kan också gå med dem genom att markera båda delarna och sedan gå till den vänstra verktygspanelen och klicka på Formbyggare verktyg eller pressning Skift + M . Med Formbyggare verktyg aktivt, klicka på formerna och dra från en del till den andra.
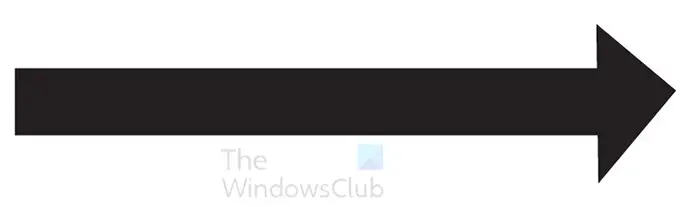
Detta är den färdiga pilen. Du kan lägga till fler element i din pil.


Du kan ändra färg, lägga till ytterligare en pilspets i den andra änden och mycket mer.
2] Gör pilar med borstverktyget
Ett annat sätt att skapa pilar i Illustrator är att använda verktyget Paintbrush.
Välj penselverktyget från den vänstra verktygspanelen och klicka och dra för att skapa en linje för pilens skaft. Du ritar sedan spetsen på pilen.
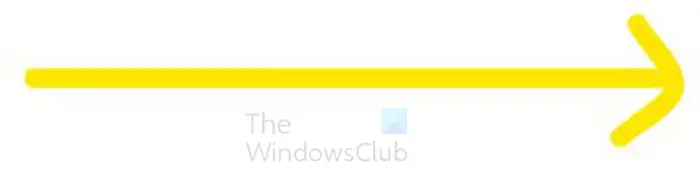
För att göra en rak linje, håll Flytta medan du drar gränsen.
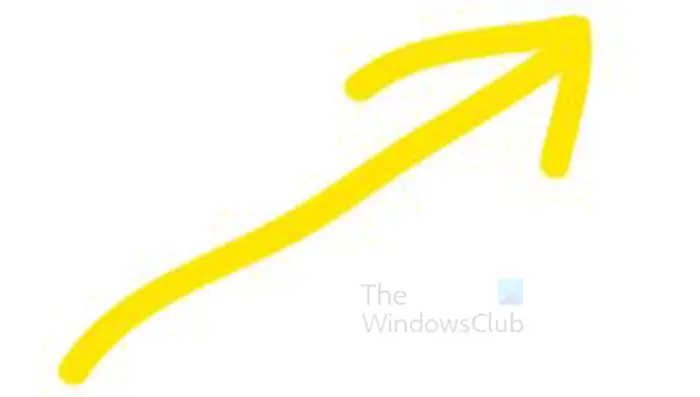
När du har slutfört pilen, välj båda delarna av pilen och gå sedan till den översta menyraden och klicka Objekt sedan Väg de Kontur streck . Med båda delarna av pilen fortfarande markerade kan du använda Formbyggare verktyg från den vänstra verktygspanelen, eller Förena alternativet från Pathfinder-panelen för att sammanfoga båda delarna av pilen.
Läsa: Hur man infogar symboler i Illustrator
3] Gör pilar med hjälp av symboler
I Illustrator är symboler som små färdiga ikoner. Det finns många symboler tillgängliga och du kan använda dem i dina illustrationer eller andra konstverk. Om du vill ha en pil hittar du dem tillgängliga i Symboler.
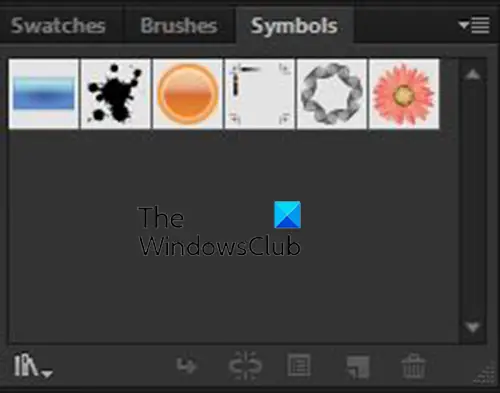
För att komma åt symbolerna, gå till paletten Symboler på höger sida av Illustrator-arbetsområdet.
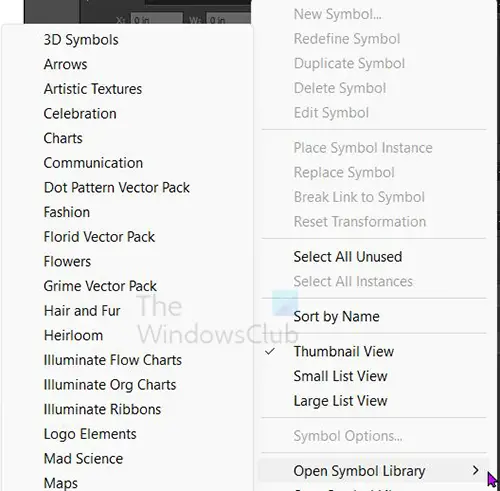
För att komma åt pilsymbolerna, klicka på menyknappen längst upp till höger på symbolpallen och från menyn håller du muspekaren över Öppna symbolbibliotek . Du skulle sedan titta på listan över tillgängliga symboler och välja Pilar .
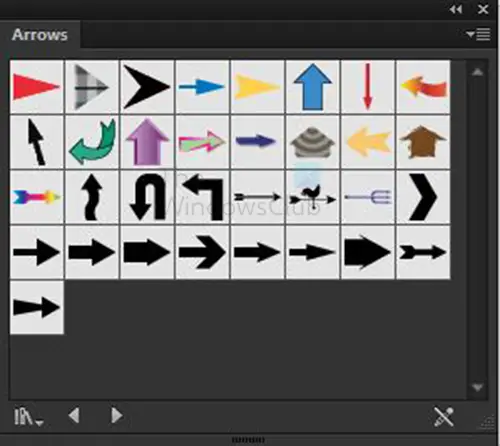
Du kommer att se pilpallen öppnas med de tillgängliga pilsymbolerna.
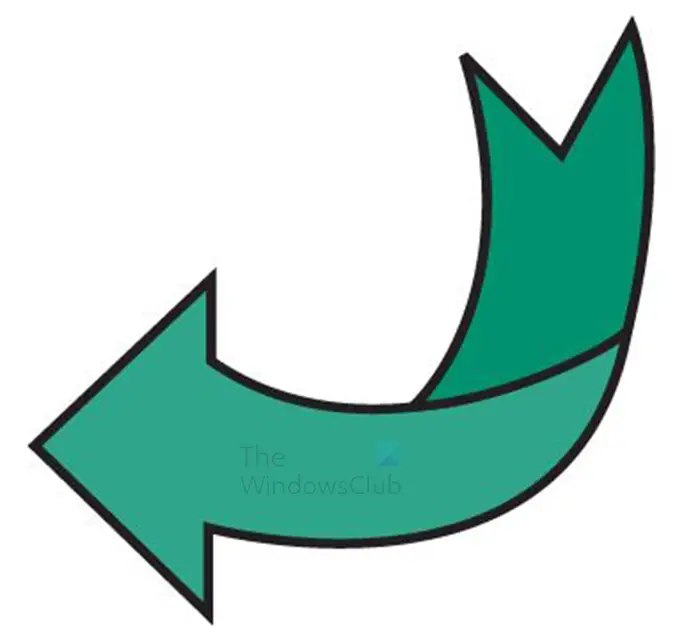
Klicka på symbolen du vill ha och dra den sedan till ditt arbetsområde.
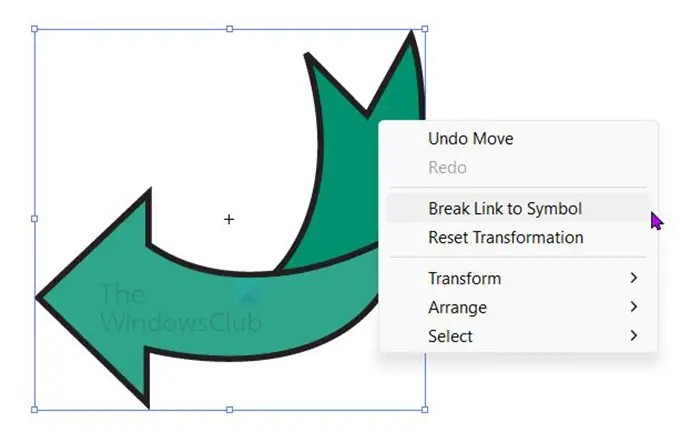
Färgen eller strecket kan inte redigeras för den här pilen, den kan bara ändras i storlek. För att redigera färgen och strecket, högerklicka på pilen och klicka sedan Bryt länken till symbolen l.
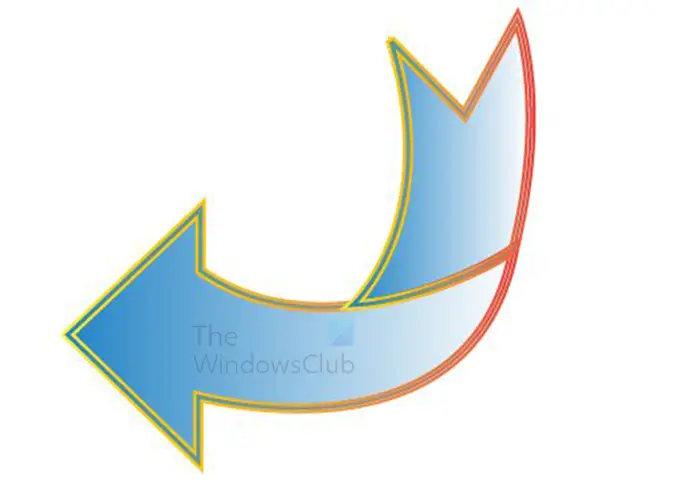
Detta är symbolpilen som redigeras.
4] Gör pilar med pennverktyget
Att använda pennverktyget för att göra pilar i Illustrator är ganska enkelt. Pennverktyget kan ta lite tid att lära sig, men det är enkelt att använda det för att göra pilar eftersom pilar är enkla.
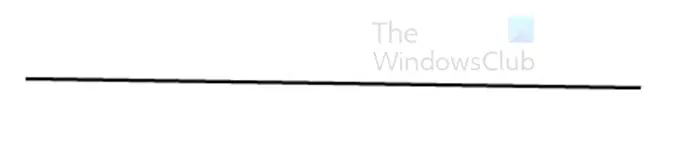
För att använda pennverktyget för att skapa pilar, välj pennverktyget från den vänstra verktygspanelen. Klicka på arbetsområdet för att skapa en startpunkt. om du vill ha en rak linje, håll ned Skift och klicka sedan på en annan punkt.
Detta kommer att skapa en rak linje som kan användas som axel för pilen. Se till att fyllningsfärgen är av och strecket är på.
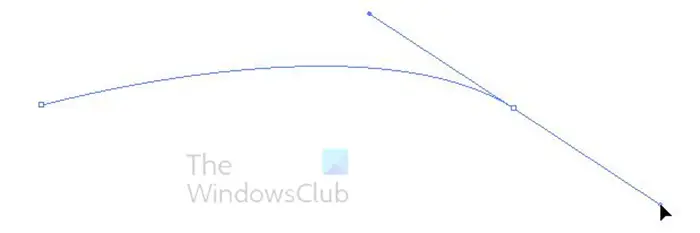
Om du vill göra en linje som är böjd med pennverktyget, klickar du för att skapa den första. När du går för att skapa den andra punkten, klicka och dra för att aktivera handtagen. Om du drar ner kommer linjen att böjas ner och om du drar uppåt kommer linjen att böjas upp.
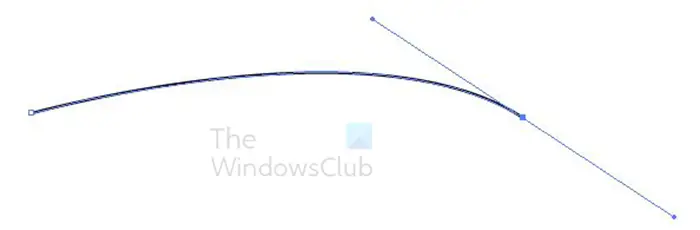
Det här är linjen som är böjd uppåt så att du kan skapa en pil som är böjd uppåt. Handtaget finns kvar så du kan klicka på det och justera om du vill. För att bli av med handtaget klickar du på markeringsverktyget och klickar sedan var som helst på duken.
Lägg till pilhuvud med penseldefinition
För att få huvudet på pilen, skulle du gå till den övre menyraden och klicka på alternativet Penseldefinition. Det brukar ha ordet Basic. När du klickar på ordet grundläggande eller rullgardinspilen kommer menyn att stiga.
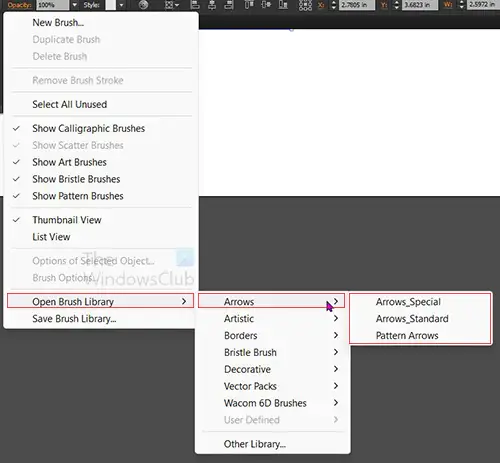
Du skulle sedan leta efter menyn (tre horisontella linjer), klicka på menyn och en annan meny kommer att visas.
Klicka på den här nya menyn Öppna borstbiblioteket sedan Pilar välj sedan från Arrow_special, Arrows_standard, eller Mönsterpil . Vilken du än väljer kommer en pall att dyka upp med de olika tillgängliga.
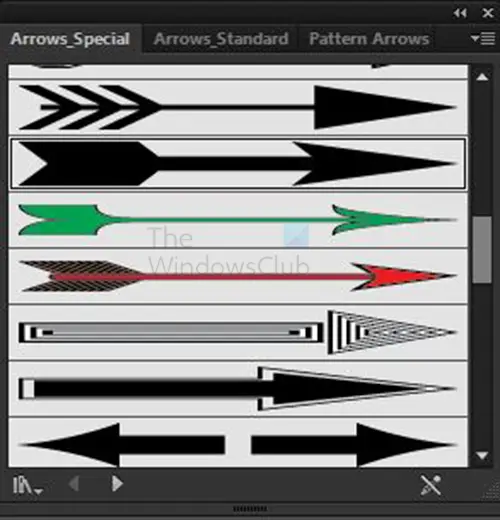
Arrow_special options
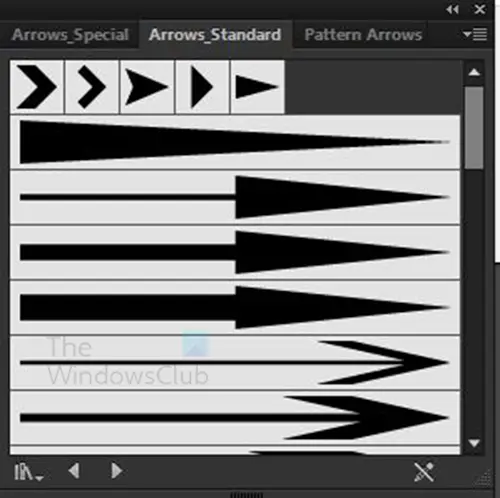
Arrow_standard alternativ
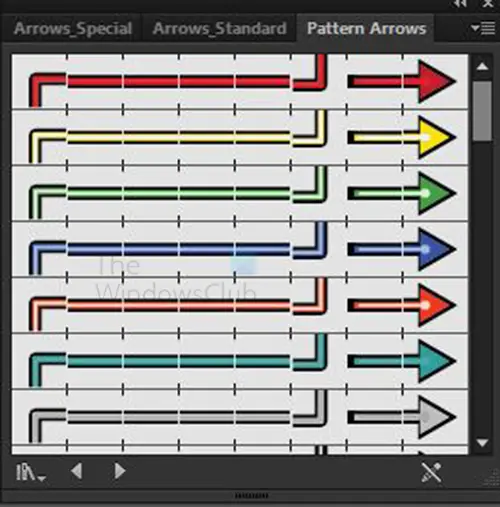
Alternativ för mönsterpil
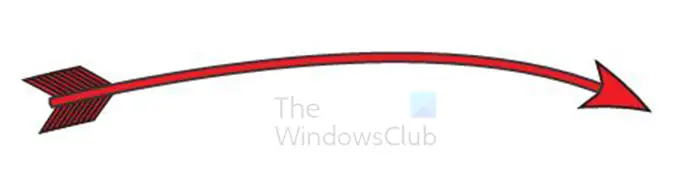
Detta är ett exempel på Pil _special . Du kan experimentera med de andra. Du kommer att märka att det kommer ut krökt som pennverktygets linje var.
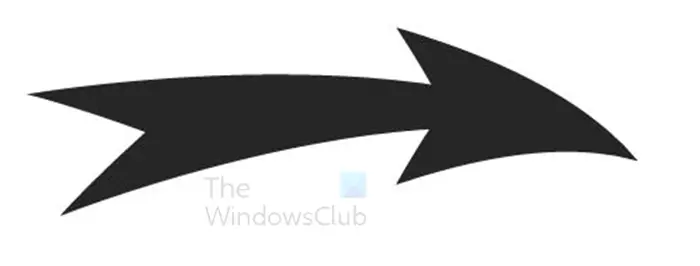
Windows 10 startmeny på skrivbordet
Detta är ett exempel på Pil _standard . Du kan experimentera med de andra. Du kommer att märka att det kommer ut krökt som pennverktygets linje var.
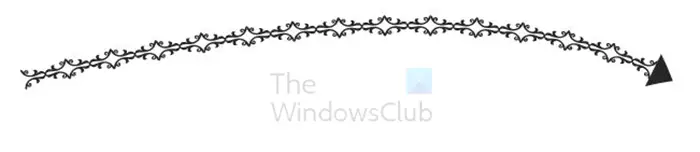
Detta är ett exempel på Mönsterpil . Du kan experimentera med de andra. Du kommer att märka att det kommer ut krökt som pennverktygets linje var.
Lägg till pilspets med hjälp av streckalternativet
Du kan lägga till pilspetsen och till och med pilsvansen genom att använda slagalternativet.
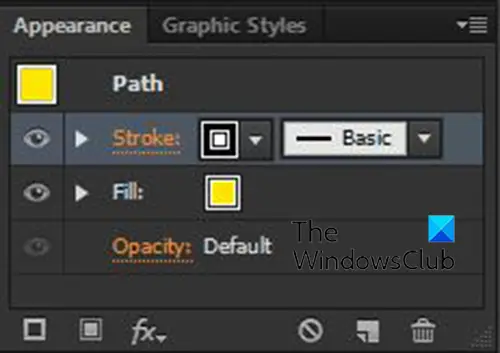
För att göra detta klickar du på pennverktygets linje eller sökvägen som du använde. Du klickar sedan på ordet Stroke i de högra lagren Utseendepanel.
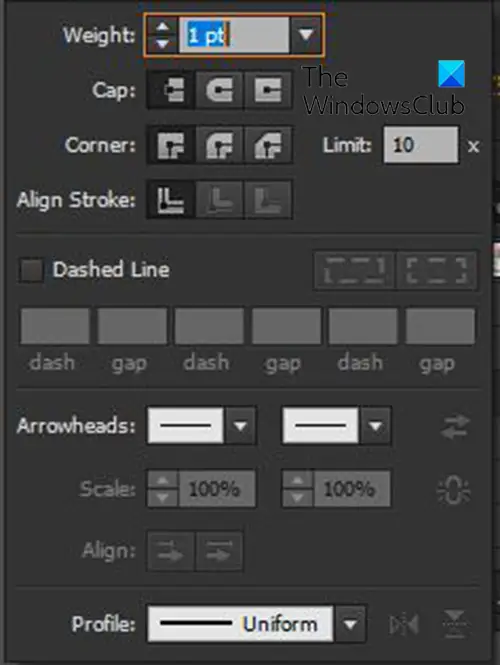
Linjepanelen kommer att visas, här kan du välja vad som ska gå på varje ände av pennverktygets linje eller bana. Leta efter Pilspets kategori och du ser två rutor till vänster och höger. Den vänstra rutan är för start och den högra rutan är för målgång. Starten är där du gjorde den första punkten i pennverktyget och målgången är där du gjorde den sista punkten. Du kan använda backknappen om du sätter pilspetsen på fel del.
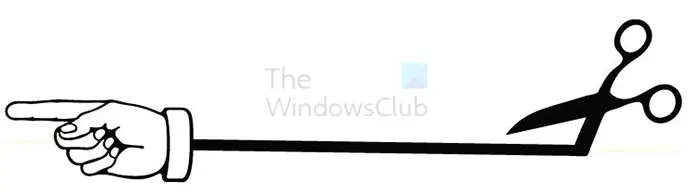
Detta är ett exempel på en pil som använder linjealternativet pil start och mål. Du kan använda vilken som helst av de tillgängliga pilarna start och mål.
Att göra pilar i Illustrator är ganska enkelt och pilarna kan ändras i storlek och behålla sin höga kvalitet.
Läsa: Hur man använder verktyget Envelope Distortion för att omforma objekt i Illustrator
Hur gör man en tjock pil i Illustrator?
Det finns några sätt att göra en tjock pil i Illustrator. Du kan använda former som t.ex Rektangelverktyg eller den Rundad rektangel verktyg för att skapa pilen. Dessa gör det enkelt att skapa tjocka pilar, speciellt för stora skyltar. Ett annat sätt att skapa tjocka pilar i Illustrator är att öka storleken på linjen om du använder linjer eller pennverktyget för att skapa din pil.
Hur lägger jag till en pilspets till en bana i Illustrator?
För att lägga till en pilspets till en bana i Illustrator, välj sökvägen och gå sedan till vänster pall och klicka på ordet linje. Slagpallen kommer att visas, leta efter kategorin Pilspetsar. I kategorin Pilspetsar kan du välja vad som ska ske vid banans start och mål. Det finns andra saker som du kan göra med banan också i slagalternativen.














