I PowerPoint gör animationer objekt och text livliga i dina presentationer. Vad händer om du vill skapa en laddningsfält eller cirkel som det du ser på webbplatser eller någon annanstans? I den här handledningen kommer vi att förklara hur skapa en laddande animationseffekt i PowerPoint .

Hur man gör laddningsanimering i PowerPoint
Vi kommer att visa dig hur du skapar en laddningscirkel och en laddningsfält i PowerPoint.
Så här skapar du Loading Circle i PowerPoint
Lansera PowerPoint .
Ändra bildlayouten till tom.
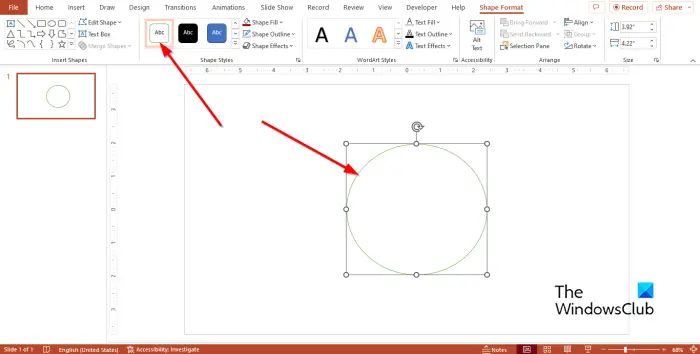
hur man ser råfiler på Windows 10
På Hem fliken i formgalleriet, välj den ovala formen och rita den på bilden och bildar en cirkel.
På Formformat fliken i Formstilar grupp, välj Färgad kontur – grön accent 6 .
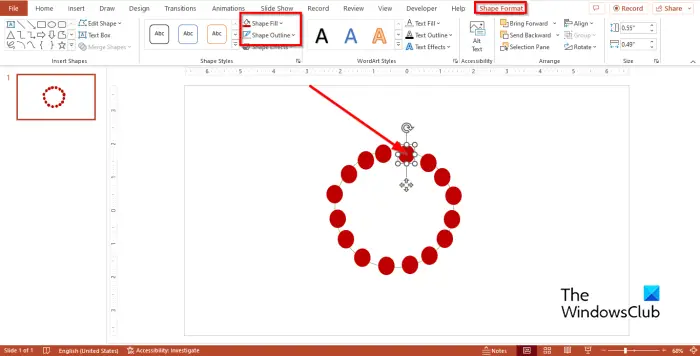
Gå till Hem väljer du den ovala formen från galleriet igen och ritar den på bilden och bildar en cirkel, men mindre än den föregående.
Välj den mindre ovala formen och klicka sedan på Formformat fliken eller Hem fliken och klicka på Formfyllning knappen för att ändra färgen på formen.
Klicka på Formkontur knappen och klicka sedan Ingen disposition .
Nu ska vi kopiera den mindre ovala formen.
Tryck Ctrl D för att kopiera den mindre formen. Gör så många kopior som möjligt och rikta in dem på den större ovala formen för att bilda en cirkel.
Välj den större cirkeln och ta bort den från bilden.
Nu ska vi byta färg på två av de mindre cirklarna.
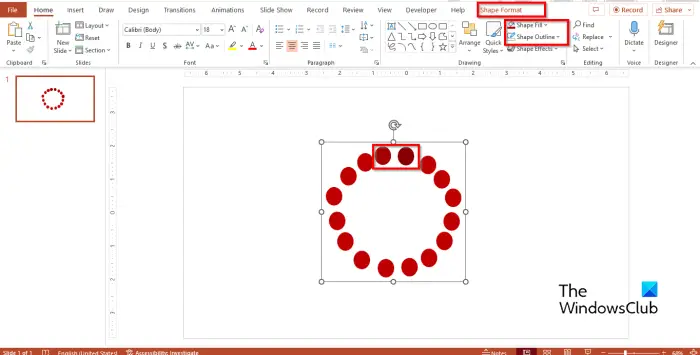
Välj en av cirklarna till höger och gå sedan till Formformat flik eller Hem och välj en färg som är mörkare än föregående färg (låt färgen vara nära som den föregående.)
Välj en annan cirkel nära cirkeln som har ändrats i färg; ändra sedan dess färg till en mycket mörkare nyans.
Markera nu formerna som bildar laddningscirkeln och tryck Ctrl G att gruppera dem.
Nu ska vi lägga till animationen.
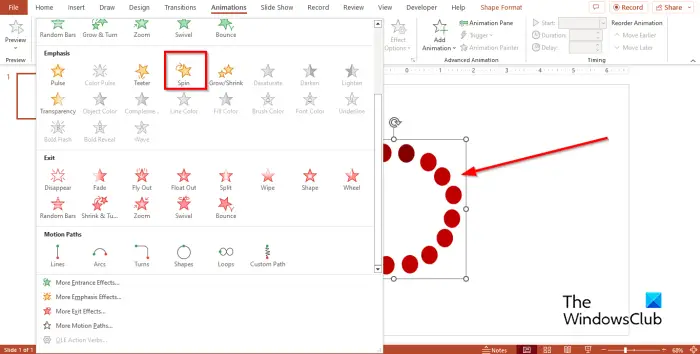
Gå till Animationer fliken och välj Snurra under Betoning avsnittet i animationsgalleriet.
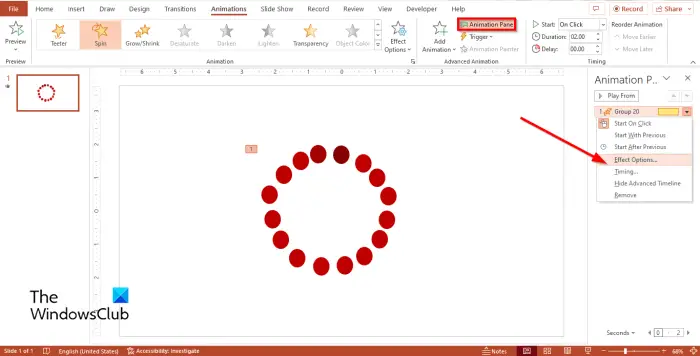
Klicka på Animeringsfönster knappen på Animationer flik.
En Animeringsfönster öppnas till höger.
Högerklicka på den animerade grafiken i animeringsfönstret och välj Effektalternativ från menyn.
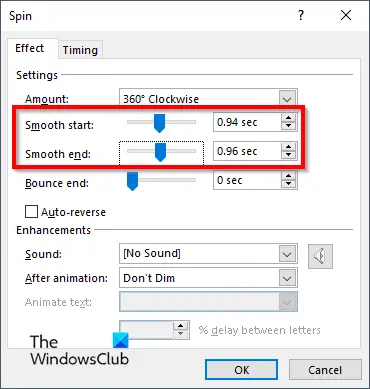
På Effekt fliken, ställ in Smidig start och den Slät slut .
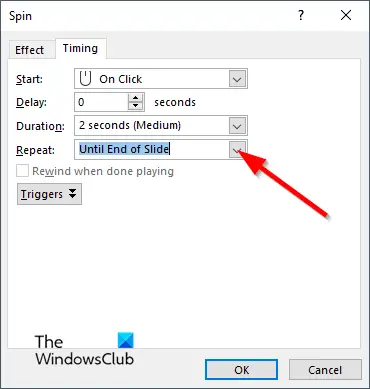
På Timing fliken, klicka på Upprepa rullgardinsmenyn och välj Till slutet av bilden .
Klicka sedan Ok .
Klicka på Bildspel knappen för att köra animeringen.
Hur man skapar Loading Bar i PowerPoint
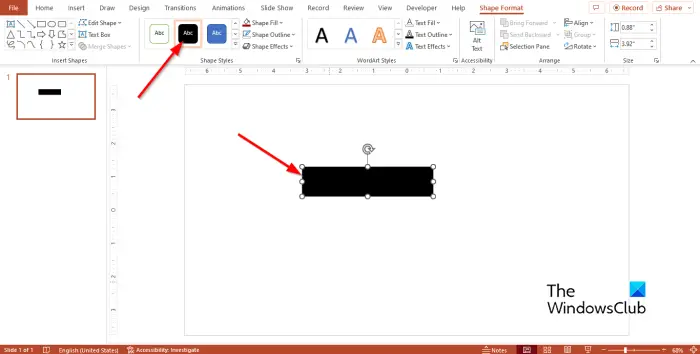
På Hem fliken i formgalleriet, välj rektangelformen och rita den på bilden.
Du kan ändra färgen på rektangeln om så önskas men ta bort konturen.
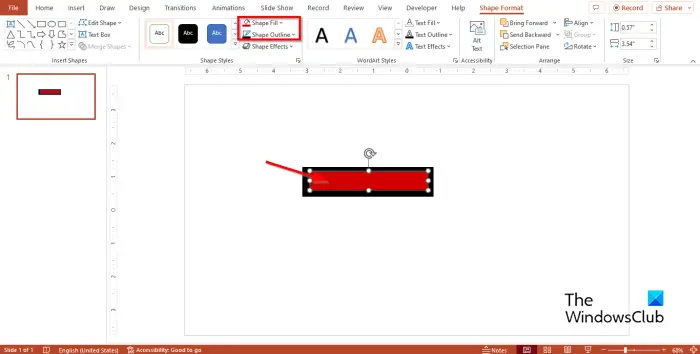
YouTube laddas inte på krom
Välj sedan en annan rektangel och rita den inom föregående rektangel.
Du kan ändra färgen på rektangeln om så önskas men ta bort konturen.
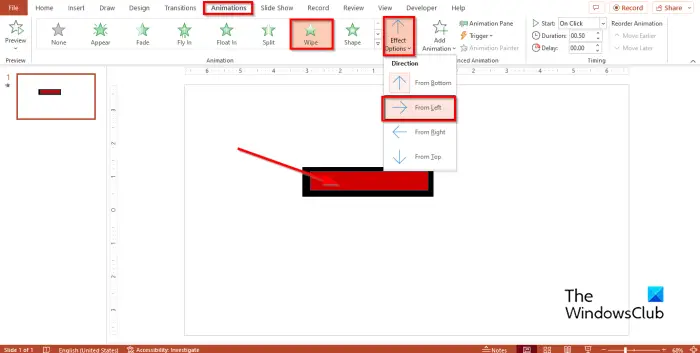
Se till att den andra triangeln är vald och gå sedan till Animationer fliken och välj Torka .
Klicka sedan på Effektalternativ och välj Från vänster alternativ.
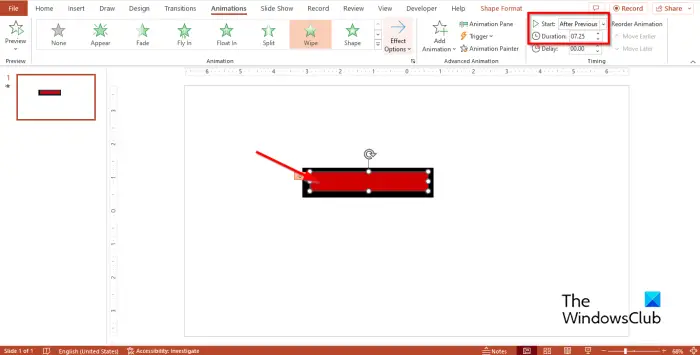
Ställ in Start till Efter Föregående och den Varaktighet till 7,25 .
Klicka sedan på Bildspel knappen för att köra animeringen.
Vi hoppas att du förstår hur man skapar en laddningsanimation i PowerPoint.
Hur startar jag animering när en bild laddas i PowerPoint?
Om det finns mer än en animation i din PowerPoint och du vill att animeringen ska starta så fort du kör den, välj 'Med föregående' som start. Det här alternativet gör att din första animering sker så snart du öppnar bildspelet.
LÄSA : Hur man skapar en spinnhjulsanimation i PowerPoint
Vad är snurrande animation i PowerPoint?
I Microsoft PowerPoint finns det olika animationer som användare kan använda i sin presentation, till exempel Spin-animationen. Spin-animationen snurrar text eller objekt medurs eller moturs.
LÄSA : Hur man skapar och lägger till en Motion Path-animation i PowerPoint









![Vi hittade fel i filhistorikinställningarna [Fixed]](https://prankmike.com/img/file-history/BA/we-found-errors-in-your-file-history-settings-fixed-1.png)





