Vill beskära flera bilder samtidigt på Windows PC? Denna guide kommer att visa dig olika metoder för att snabbt bulkbeskär bilder i Windows 11/10.

Hur beskär jag flera foton samtidigt?
Det finns flera sätt att beskära flera foton samtidigt. Du kan använda ett gratis skrivbordsprogram eller prova ett kostnadsfritt onlineverktyg som låter dig beskära dina bilder samtidigt. Om du använder ett bildredigeringsprogram som GIMP kan du använda ett externt plugin för att beskära flera bilder åt gången. I det här inlägget kommer vi att diskutera dessa metoder i detalj.
Vilken programvara kan beskära flera bilder samtidigt?
ImageConverte, BatchCrop, ImBatch, XnConvert och FastStone Photo Resizer är några gratisprogram som låter dig beskära flera bilder samtidigt. Bortsett från dessa kan du även använda GIMP för bulkbeskärning av bilder med hjälp av en extern plugin som heter BIMP.
Hur man bulkar beskära bilder i Windows 11/10?
För att beskära flera bilder samtidigt på din Windows 11/10-dator kan du använda en av nedanstående metoder:
- Massbeskära bilder i GIMP med ett plugin.
- Använd dessa gratis dedikerade skrivbordsprogram för att beskära bilder i grupp.
- Massbeskära bilder online med ett gratis verktyg.
1] Massbeskär bilder i GIMP med hjälp av ett plugin
GIMP är en ganska populär gratis, öppen källkod och plattformsoberoende bildredigeringsprogramvara. Om du använder GIMP kan du beskära flera bilder samtidigt i den. Även om programvaran inte tillhandahåller något sådant alternativ, kan du fortfarande göra det med hjälp av ett externt plugin. Låt oss ta reda på vad detta plugin är och hur du kan använda det.
Plugin som vi ska använda heter BIMP som står för Batch Image Manipulation Plugin. Den är designad för att användas med GIMP för att utföra bildredigeringsuppgifter på flera bilder samtidigt. Här är de viktigaste stegen för att bulkbeskära bilder i GIMP med BIMP:
- Ladda ner och installera GIMP.
- Ladda ner och installera BIMP.
- Starta GIMP.
- Klicka på alternativet Arkiv > Batch Image Manipulation.
- Lägg till källbilder.
- Välj beskärningsuppgiften.
- Ange beskärningsmetod och dimensioner.
- Tryck på knappen Verkställ.
För det första, om du inte har GIMP installerat på din dator, ladda ner och installera det direkt för att använda den här metoden. Ladda sedan ner BIMP-plugin från alessandrofrancesconi.it hemsida. När du har laddat ned dubbelklickar du på installationsfilen för att installera och konfigurera BIMP-plugin. Om det misslyckas med att upptäcka GIMP:s installationssökväg måste du ange sökvägen manuellt.
När plugin-programmet är konfigurerat, starta GIMP-programvaran och gå till Arkiv-menyn.
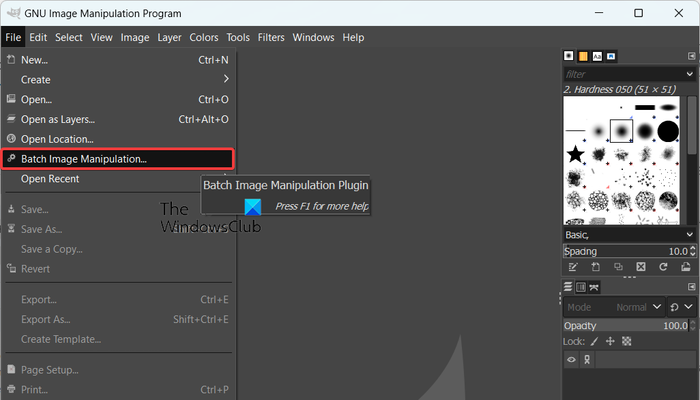
Nu kommer du att se ett nyligen tillagt alternativ som heter Batchbildsmanipulation ; tryck bara på det här alternativet.
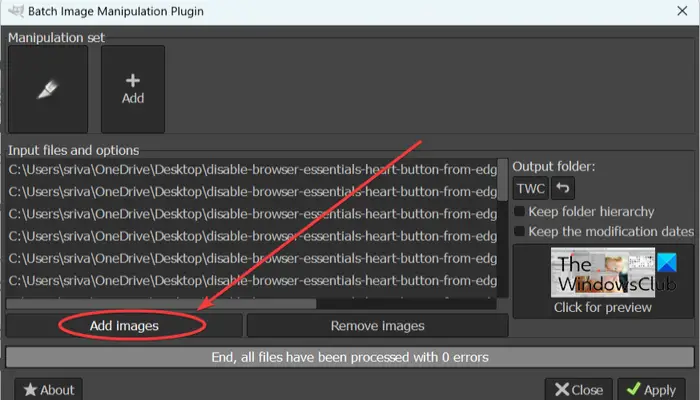
Därefter, i dialogfönstret Batch Image Manipulation Plugin som visades, klicka på Lägg till bilder knappen för att bläddra och importera källbilderna eller mappen för att beskära dem.
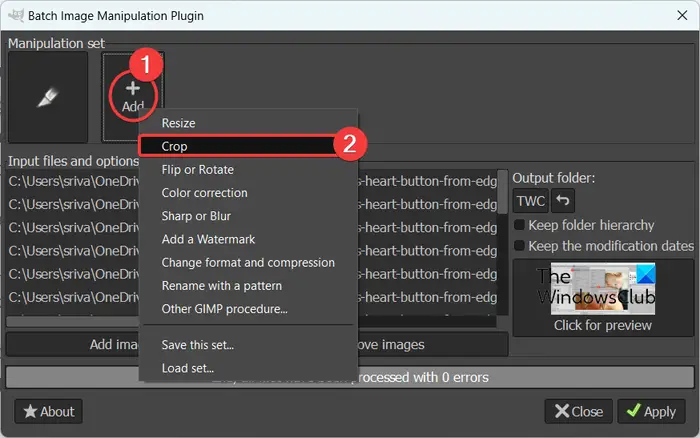
Efter det, tryck på Lägg till knappen som finns under Manipulation set alternativet och välj Beskära uppgift.
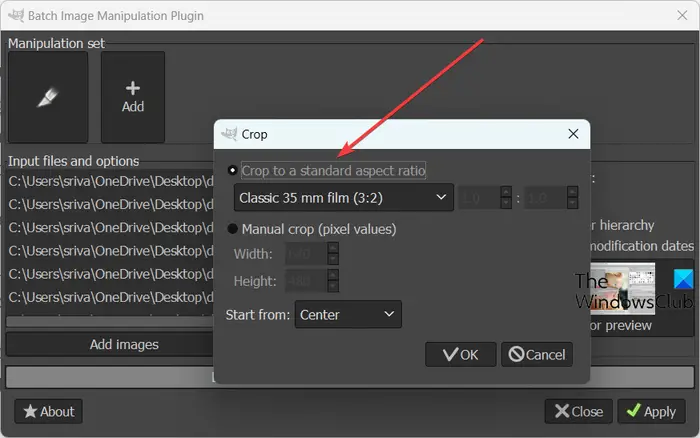
Windows-uppdatering kb3194496
Nu öppnas en ny dialogruta där du kan anpassa beskärningsegenskaperna. Du kan välja ett standardformat för att beskära dina bilder, till exempel 1:1, 3:2, 4:3, 16:9, 16:10, 7:9, anpassat förhållande, etc. Det låter dig också beskära bilder manuellt genom att ange bredd och höjd och ange positionen att börja beskära från.
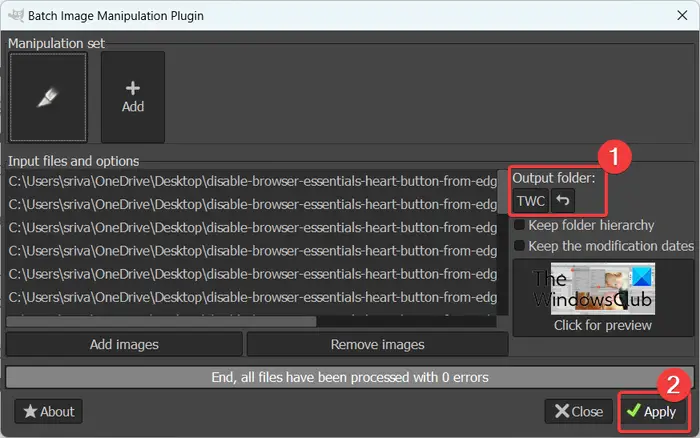
När du är klar med att anpassa beskärningsegenskaperna, tryck på OK-knappen och klicka sedan på knappen Utdatamapp för att ange platsen för de beskurna bilderna.
Slutligen klickar du på Tillämpa för att börja beskära bilder i grupp. Du kommer att få de utgående bilderna inom några sekunder. Det fungerar snabbt.
hur man avinstallerar bootcamp
Läsa: Hur man massroterar bilder i Windows ?
2] Använd dessa gratis dedikerade skrivbordsprogram för att beskära bilder i grupp
En annan metod för att bulkbeskära dina bilder är att använda en dedikerad skrivbordsapplikation. Det finns flera gratis bulkbeskärningsprogram som du kan installera och använda på din Windows-dator. Här är några bra:
- JPEGCrops
- ImageConverter
- BatchCrop
A] JPEGCrops
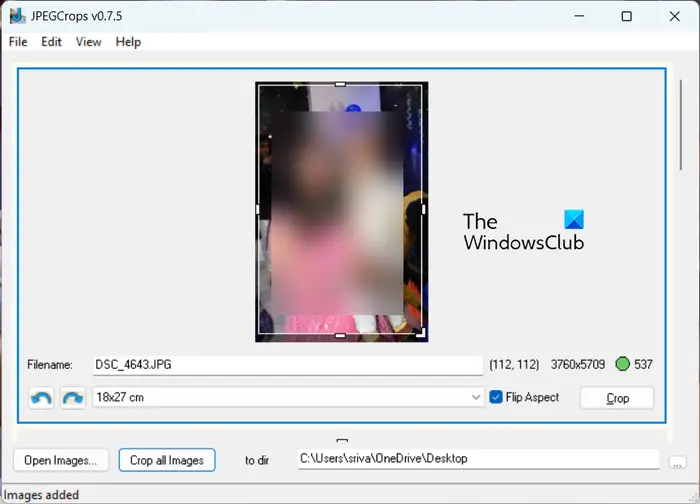
JPEGCrops är en trevlig gratis programvara som låter dig beskära bilder i bulk. Som namnet antyder kan denna programvara endast användas för att beskära JPEG-bilder med filtilläggen .jpg och .jpeg.
För att massbeskära JPEG-bilder med JPEGCrops kan du följa stegen nedan:
Klicka först på Öppna Bilder och bläddra och importera flera JPEG-bilder till det här programmet. När du gör det kommer den att öppnas och visa alla bilder vertikalt.
Du kan nu beskära varje bild manuellt genom att dra kanterna enligt dina krav. Eller så kan du välja en av standardmåtten som finns i den. För att kontrollera förhandsvisningen av den beskurna bilden kan du klicka på Beskära knapp. Det erbjuder också ett praktiskt alternativ för att ändra aspektorienteringen mellan liggande och stående.
När du är klar väljer du utdataplatsen och klickar sedan på knappen Beskär alla bilder för att bearbeta och spara de resulterande bilderna.
Denna gratis skrivbordsapplikation är bra för JPEG-bilder. Du kan få det här . Men för att beskära bilder i PNG, GIF, BMP och andra format kan du prova någon annan programvara från den här listan.
Ser: Bästa gratis Batch Image Optimizer-programvaran för Windows .
B] ImageConverter
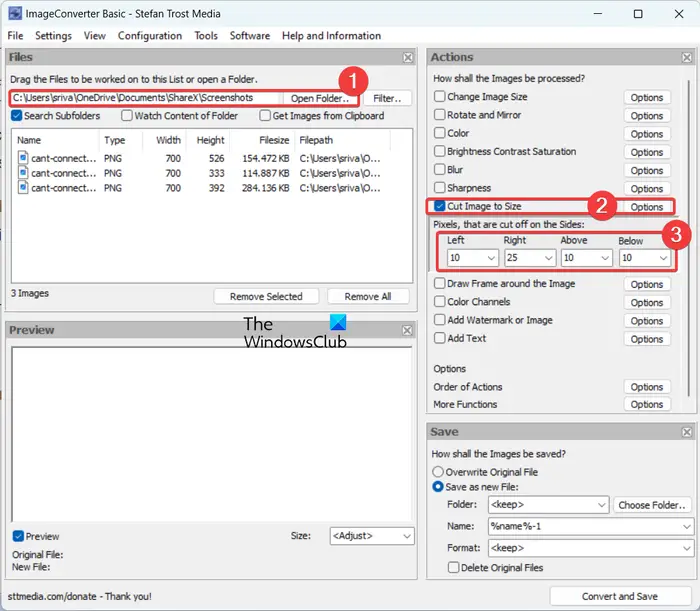
En annan bra programvara för att bulkbeskära dina bilder är ImageConverter. Den innehåller en uppsättning av flera bildredigeringsverktyg, varav ett inkluderar ett bildbeskärningsverktyg. Du kan använda den för att beskära flera bilder samtidigt. Men i gratisversionen av denna programvara kan endast 3 bilder bearbetas åt gången.
Till att börja med kan du öppna det här programmets huvudgränssnitt och sedan trycka på knappen Öppna mapp för att välja källbildsmappen. Den stöder en mängd olika bildformat inklusive BMP, PNG, JPG, ICO, CUR, PSD, DDS, TGA och mer.
skanna filen online
När bilderna är valda, klicka på Klipp ut bild till storlek kryssrutan från den högra panelen. Och klicka sedan på knappen Alternativ bredvid den. Efter det kan du välja antalet pixlar som ska klippas från de fyra sidorna av bilderna inklusive vänster, höger, ovanför och under. Det låter dig också förhandsgranska utdatabilden
Slutligen kan du konfigurera några utdataalternativ under Spara-sektionen i panelen till höger och trycka på Konvertera och spara knappen för att bearbeta dina bilder.
Ladda ner den från sttmedia.com .
Läsa: Bästa gratis Batch Photo Date Stamper-programvara för Windows PC .
C] BatchCrop
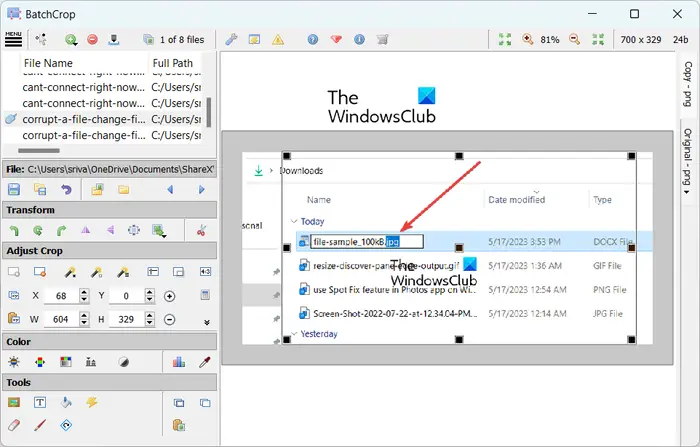
BatchCrop är ännu en gratis programvara för bulkbeskärning för Windows 11/10. Det är en lättanvänd och portabel applikation som kan köras när du är på språng. Du kan enkelt beskära bilder i den medan du tittar på förhandsgranskningen av resultatet. Detta hjälper dig att uppnå önskad effekt.
Denna programvara tillhandahåller några praktiska beskärningsfunktioner som hjälper dig att beskära dina bilder korrekt. Dessa funktioner inkluderar Automatisk avkänning av beskärning – mörka marginaler, automatisk avkänning av beskärning – ljusa marginaler, automatisk avkänning av beskärning – dokument, fast beskärning, beskär beskärning, omforma beskärning, etc. Du kan också hitta bildtransformation och andra bildredigeringsverktyg i den.
Du kan ladda ner dess installationsarkiv från batchcrop.com och packa upp den nedladdade mappen. Efter det, kör filen BatchCrop.exe för att öppna dess gränssnitt och klicka på menyknappen med tre fält. Gå sedan till Arkiv > Lägg till filer alternativet och välj källbilderna som du vill beskära.
Nu kan du välja en bild, klicka på Lägg till gröda knappen som finns under Justera beskärningsavsnittet i den vänstra rutan och beskära bilden genom att justera kanterna på bilden. Du kan också ange koordinaterna och pixelstorleken för att skära ut från bilden. När du är klar klickar du på Spara filer knappen under avsnittet Spara som finns i panelen till vänster.
Det är en fantastisk programvara för att beskära flera bilder samtidigt. Den kostnadsfria versionen av denna programvara låter dig dock endast bearbeta 8 bilder samtidigt. För att ta bort denna begränsning måste du köpa dess Pro-utgåva.
Läsa: Hur man batchkonverterar HEIC till JPG med hjälp av snabbmenyn i Windows ?
3] Massbeskära bilder online med ett gratis verktyg
En annan metod för att bulkbeskära bilder är att använda ett onlineverktyg. Det finns massor av gratis onlineverktyg med vilka du kan beskära flera bilder samtidigt. Här är några fina som du kan använda:
- PineTools.com
- BulkImageCrop.com
- ImgTools.co
A] PineTools.com
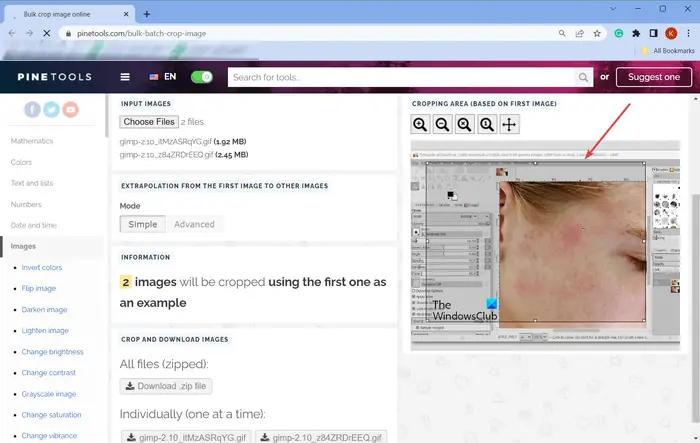
PineTools.com erbjuder en uppsättning av flera verktyg, varav ett inkluderar verktyget för bulkbeskärning. Du kan enkelt beskära mer än en bild åt gången med den.
Du kan öppna dess webbplats i en webbläsare och sedan navigera till dess BULK CROP IMAGE ONLINE här . Klicka nu på knappen Välj filer för att bläddra och importera källbilderna till den. Den visar en förhandsvisning av den första bilden på den högra sidopanelen.
Därefter kan du välja önskat beskärningsläge från Enkelt och Avancerat. Du kan använda musen för att ställa in den del av bilden du vill beskära. När du är klar kan du ladda ner de beskurna bilderna i en ZIP-mapp eller individuellt.
B] BulkImageCrop.com
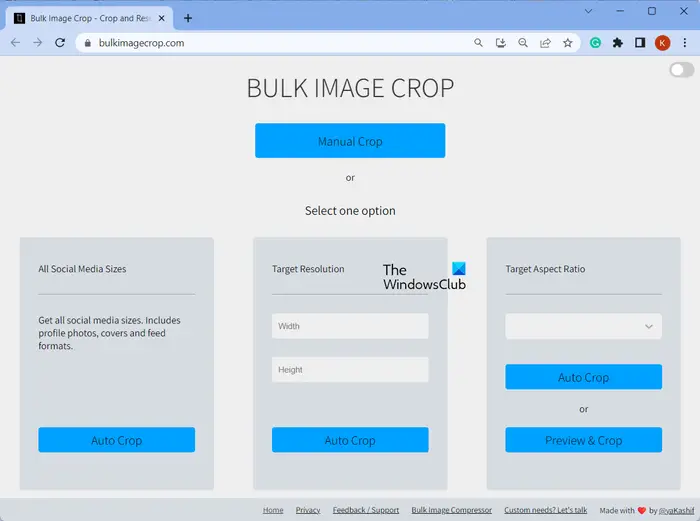
BulkImageCrop.com är ett enkelt onlineverktyg som låter dig bulkbeskära bilder online gratis. Du kan helt enkelt dra och släppa flera bilder samtidigt, eller bläddra och välja källbilderna från din dator. Efter det väljer du Manuell beskärning metod eller en av de automatiska beskärningsmetoderna för att beskära indatabilder.
Automatisk beskärning metoder låter dig beskära bilder enligt sociala mediers storlekar, målupplösning och målformat. Du kan välja någon av dessa metoder och beskära flera bilder samtidigt. När bilderna har bearbetats kommer de beskurna bilderna att laddas ner till din dator.
Du kan försöka här .
Läsa: Bästa gratis Batch EXIF Editor-programvara för PC .
C] ImgTools.co
winx-menyn
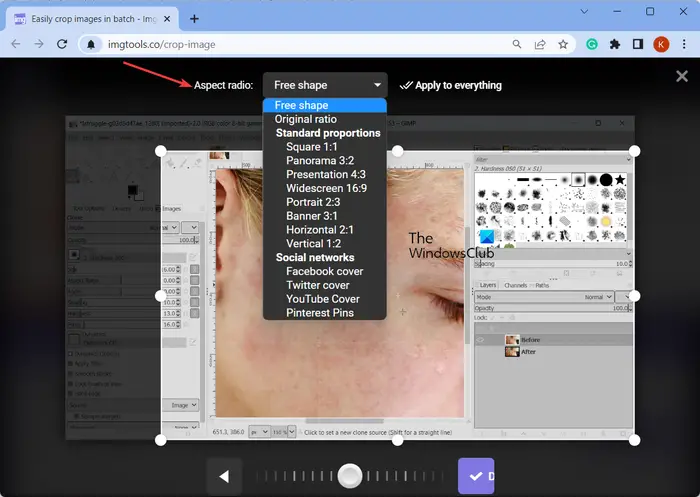
ImgTools.co är ett gratis onlineverktyg för beskärning av bulkbilder. Det tillhandahåller olika bildrelaterade verktyg, varav ett låter dig beskära flera bilder åt gången. Processen att beskära bilder genom den är ganska enkel. Så här kan du göra det:
Du kan öppna en föredragen webbläsare och navigera till dess webbplats. Bläddra sedan och välj ingångsbilderna som du vill beskära. Du kan också importera bilder från din Google Drive eller Dropbox. När källbilderna har valts öppnar den bilden och låter dig beskära bilden manuellt en efter en. Den låter dig också använda ett standardformat som panorama, presentation, widescreen, Facebook-omslag, YouTube-omslag, Twitter-omslag och mer. Du kan också ändra orienteringen på bilden om du vill. När du är klar klickar du på Applicera på allt knappen och ladda ner de beskurna bilderna.
Det finns några fler gratis onlineverktyg som du kan använda för att beskära bilder som Watermarkly, Birme, etc.
Läs nu: Bästa gratis Batch Photo Editor-programvaran för Windows .















