Som IT-expert finns det några sätt du kan kontrollera om ett användarkonto är en administratör i Windows 10.
Ett sätt är att kontrollera användarkontots egenskaper. För att göra detta, öppna kontrollpanelen och gå till Användarkonton. Under 'Gör ändringar i ditt konto' väljer du Hantera användarkonton. Välj det användarkonto du vill kontrollera och klicka sedan på Egenskaper. I fönstret Egenskaper kontrollerar du avsnittet 'Gruppmedlemskap' för att se om kontot finns i gruppen Administratörer.
Ett annat sätt att kontrollera är att använda kommandot Net User. För att göra detta, öppna kommandotolken och skriv 'Net User' följt av användarnamnet för kontot du vill kontrollera. Detta kommer att returnera en lista över alla grupper som användaren är medlem i. Om kontot är en administratör kommer det att listas i gruppen Administratörer.
gratis videosamtalsspelare för skype fungerar inte
Du kan också kontrollera kontots säkerhetsinställningar. För att göra detta, öppna kontrollpanelen och gå till Användarkonton. Under 'Gör ändringar i ditt konto' väljer du Hantera användarkonton. Välj det användarkonto du vill kontrollera och klicka sedan på Egenskaper. I fönstret Egenskaper går du till fliken 'Säkerhet' och kontrollerar avsnittet 'Grupp eller användarnamn' för att se om kontot finns i gruppen Administratörer.
Slutligen kan du kontrollera registret för att se om kontot är en administratör. För att göra detta, öppna Registereditorn och gå till följande nyckel:
HKEY_LOCAL_MACHINESOFTWAREMicrosoftWindows NTCurrentVersionWinlogonSpecialAccountsUserList
Om kontot är en administratör, kommer det att listas i UserList-nyckeln. Om kontot inte är en administratör kommer nyckeln inte att existera.
Existerar Standard, arbete och skola, barn, gäst och administratörskonto funktion i Windows 10, vilket är mycket bra. Du kan enkelt skapa ett nytt användarkonto i Windows 10 och lägg till andra konton när som helst. Men vi behöver ett administratörskonto för att köra saker som kräver förhöjda privilegier. I det här fallet måste vi kontrollera vilket konto som är administratör. Denna handledning hjälper dig enkelt kontrollera ditt administratörskonto i Windows 10 så att du kan komma åt den och använda den.
Så här kontrollerar du om du har administratörsrättigheter i Windows 10
Vi täckte fyra olika och inbyggda sätt för att ta reda på vilket konto som är administratörskontot:
- Använder appen Inställningar
- Windows PowerShell
- Kontrollpanel
- Lokal användare och grupper.
Låt oss kolla in alla dessa alternativ.
1] Använda appen Inställningar
Den moderna Windows 10 Inställningar-appen låter dig komma åt och använda många inställningar relaterade till Personalisering , Enheter , Systemet , Uppdatering och säkerhet , Cortana etc. Du kan också använda den här appen för att kontrollera om ditt konto är administrativt eller inte.
För det, öppna inställningsappen för Windows 10 . Det snabbaste sättet att öppna den här appen är att använda snabbtangenten/snabbtangenten ' Windows-tangent + I' . När du har öppnat appen klickar du på konton sektion.

Under 'Konton' ser du Din information på höger sida. Där kan du enkelt kontrollera om du är inloggad med ett administratörskonto eller inte.
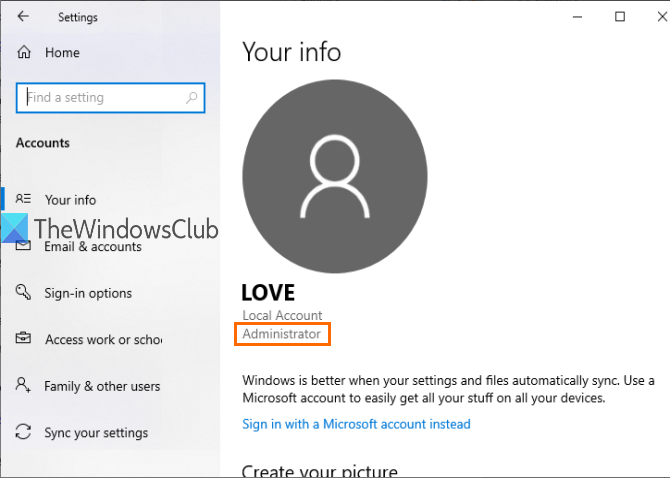
Om kontot inte är en administratör kan du logga ut från det här kontot och logga in med ett annat konto och upprepa samma steg.
2] Använda PowerShell
PowerShell är ett enklare sätt att ta reda på administratörskonton, inklusive inbyggt administratörskonto i Windows 10 . Bara ett enkelt kommando ger resultatet.
Först av allt, öppna PowerShell med Sök låda. Ange bara Powershell och tryck Att komma in nyckel.
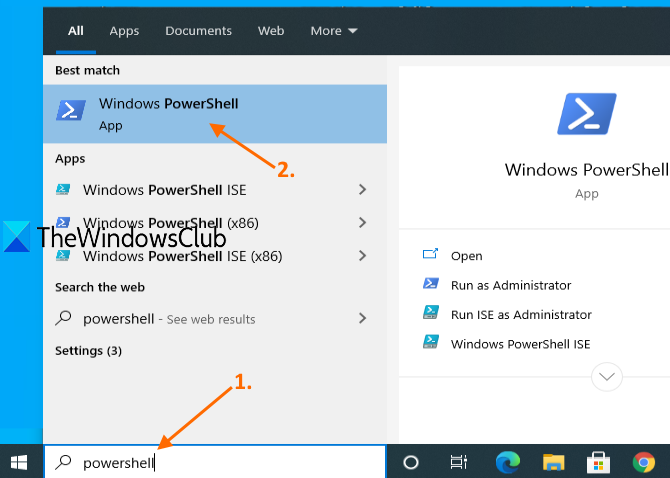
Eller så kan du använda Kommando Kör låda ( Windows-tangent + R ), Skriv ner Powershell och tryck på Att komma in nyckel.
När PowerShell-fönstret öppnas, skriv och kör följande kommando:
|_+_| 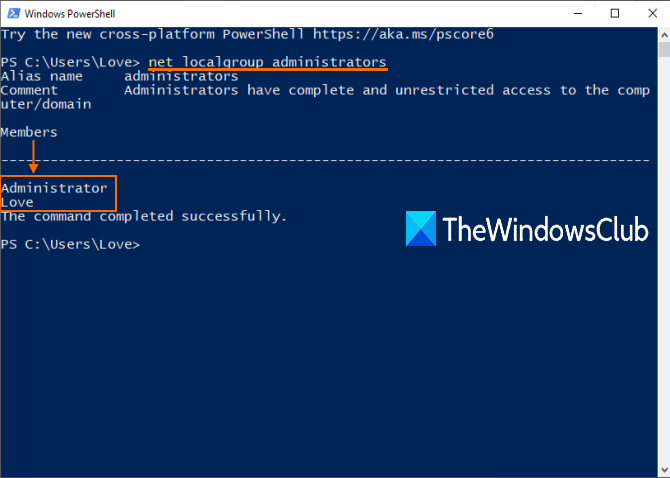
Detta kommer att visa en lista över administratörskonton som visas i bilden ovan.
3] Använda kontrollpanelen
Typ kontrollpanel I Sök rutan och klicka Att komma in .
hur man överför filer från dator till dator med teamviewer
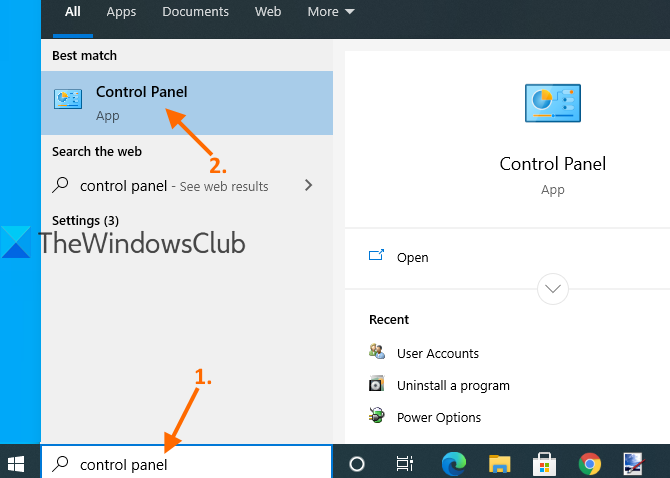
När kontrollpanelen öppnas väljer du användarkonton . Klicka sedan på igen användarkonton alternativ.
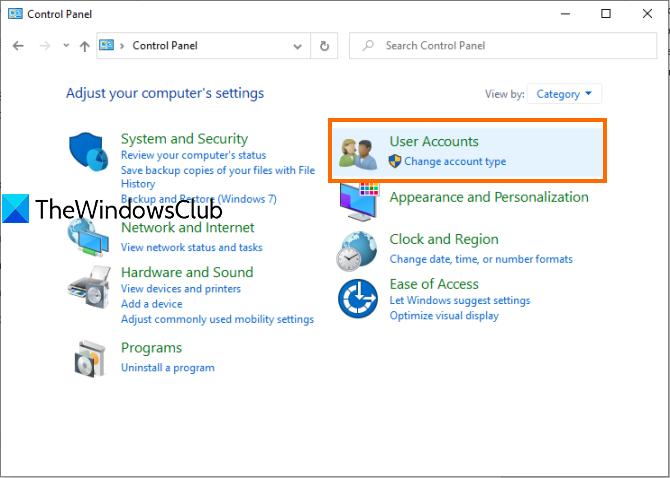
Nu på höger sida av kontrollpanelens fönster kan du se informationen relaterad till ditt konto.
windows filmer och tv inget ljud
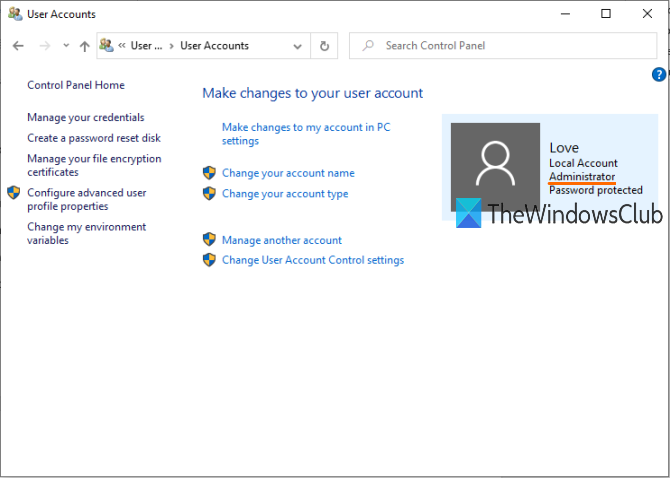
Det kommer att visa om kontot är ett standard- eller administratörskonto, lokalt eller Microsoft-konto och är lösenordsskyddat eller inte.
4] med hjälp av lokala användare och grupper
Det här alternativet visar också det inbyggda administratörskontot och ett annat administratörskonto som du har skapat.
För det, öppna lokala användare och grupper fönster.
När fönstret öppnas, klicka på Grupper mapp. Du kommer att se en lista med olika konton och medlemmar till höger. Dubbelklicka på ikonen Administratörer alternativ.
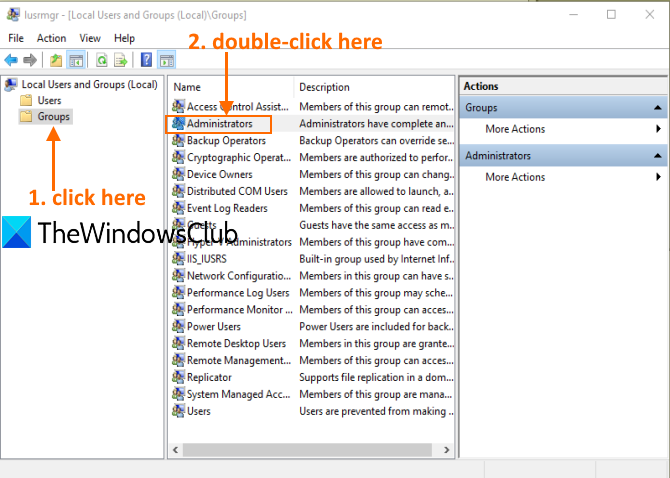
Detta öppnas Adminegenskaper fönster. Där ser du alla administratörskonton under Medlemmar sektion.
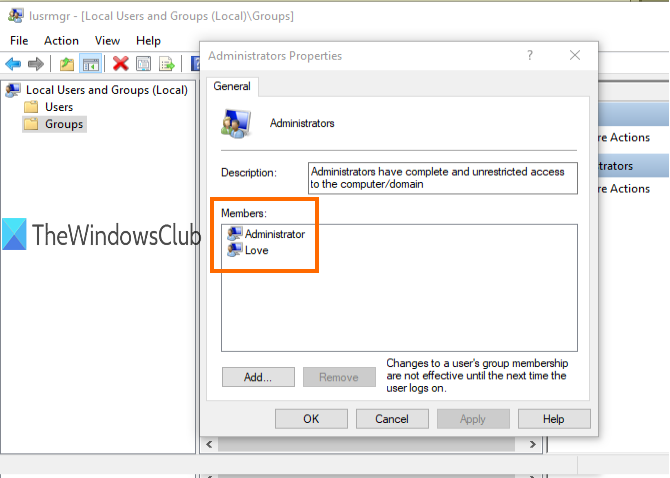
Detta är allt.
Ladda ner PC Repair Tool för att snabbt hitta och automatiskt åtgärda Windows-felJag hoppas nästa gång du behöver kontrollera administratörskontot på din Windows 10-dator, att dessa alternativ kommer att vara användbara för dig.













