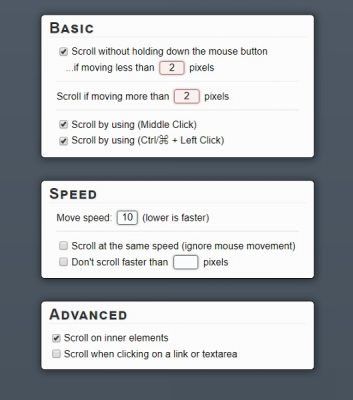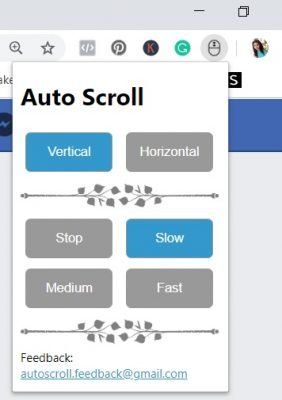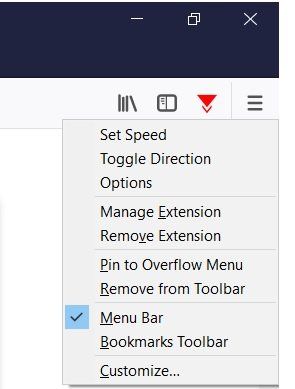Som IT-expert letar jag alltid efter sätt att automatisera uppgifter som jag finner mig själv göra upprepade gånger. Det är därför jag blev glad över att få reda på att du nu automatiskt kan scrolla nedåt eller uppåt på en webbsida i Chrome eller Firefox. För att göra detta i Chrome öppnar du bara webbläsaren och går till inställningsmenyn. Klicka sedan på knappen 'Innehållsinställningar' under avsnittet 'Avancerat'. Under menyn 'Innehållsinställningar', hitta alternativet 'Scrolla ned' eller 'Scrolla upp' och klicka på det. Sedan anger du helt enkelt antalet pixlar som du vill att sidan ska rulla efter och klickar på 'OK'. Du kan också göra detta i Firefox genom att öppna webbläsaren och gå till menyn 'Visa'. Klicka sedan på alternativet 'Anpassa' under undermenyn 'Verktygsfält'. I fönstret 'Anpassa verktygsfält' letar du upp knappen 'Scrolla ned' eller 'Scrolla upp' och drar den till verktygsfältet. Stäng sedan fönstret och klicka på knappen du just lade till. Nu anger du helt enkelt antalet pixlar du vill att sidan ska rulla efter och trycker på 'Enter'. Det är allt som finns! Med bara några klick kan du nu automatiskt rulla nedåt eller uppåt på en webbsida i Chrome eller Firefox.
Om du läser det här inlägget letar du förmodligen efter autoscroll. Det finns tillfällen då vi bara vill sitta ner, koppla av och önska att vår webbsida bara flödar framför våra ögon så att vi kan njuta av att läsa den. I det här inlägget kommer vi att prata om några webbläsartillägg och verktyg som kan rulla din webbsida långsamt och du kan njuta av att läsa.
ocr-programvara för Windows 10
Automatisk rullning av en webbsida uppåt eller nedåt
Om du använder en stationär dator eller till och med en bärbar dator med en extern mus, behöver du bara trycka på mitten av musknappen och hela webbsidan rullas automatiskt. Men du måste fortfarande flytta musen för att styra rullningen, och dessutom kan du inte styra rullningshastigheten. Därför är det alltid bättre att använda något webbläsartillägg eller verktyg för att automatiskt scrolla en webbsida.
Vi kommer att titta på följande alternativ som gör att du automatiskt kan scrolla nedåt eller uppåt på en webbsida:
- Autoscroll utan att använda en anknytning
- Enkel Auto Scroll Extension för Chrome
- HandFred bokmärke
- Auto Scroll Chrome-tillägget
- Det bästa Auto Scroll-tillägget för Chrome.
- Auto Scroll Add-on för Firefox
- Fox Scroller-tillägg för Firefox
Låt oss överväga dem mer i detalj.
1] Autoscroll utan att använda anknytning

Windows 10 mail kraschar
Du kan använda kod för att automatiskt scrolla webbsida. Du måste ange JavaScript-koden i sidans konsol och du är klar.
Öppna webbsidan du vill automatiskt scrolla ned och tryck på F12 för att öppna konsolen.
Kopiera+klistra in följande kod och tryck på Enter.
|_+_|Webbsidan börjar automatiskt rulla. För att stoppa automatisk rullning, tryck bara på f5 eller uppdatera sidan.
Låt oss nu prata om tillägg och verktyg för automatisk rullning.
2] Enkel Auto Scroll Extension för Chrome

Som namnet antyder är detta ett enkelt webbläsartillägg som hjälper dig att automatiskt scrolla igenom en webbsida. En dag du ladda ner och installera Detta Chrome-tillägg lägger till en liten knapp i verktygsfältet. Du kan styra tillägget med den här knappen. Ett klick ger dig långsam rullning, dubbelklick ger dig medelhög rullningshastighet, och om du klickar tre gånger rullar sidan snabbt ner till botten av sidan. Även om du kan justera hastighetsnivåerna som du vill.
3] HandFred bokmärke
HandFred är inte ett tillägg, det är ett bokmärke, det är väldigt enkelt och lätt att använda. Allt du behöver göra är att dra och släppa koden till din bokmärkesfält och när du vill sätta en webbsida på autoscroll. Klicka bara på bokmärket och du är klar. Klicka på den igen om du vill påskynda rullningen.
Gå till huvudsidan HandFred för att få koden. Den enda haken här är att det inte finns något sätt att sluta scrolla mellan dem. Om du vill stoppa detta måste du använda F5 eller Refresh Page.
windows kunde inte hitta en drivrutin för din nätverksadapter
4] Auto Scroll Chrome Extension 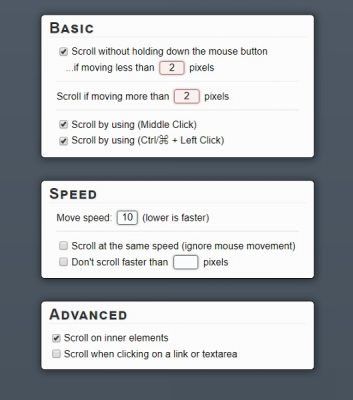
Detta är återigen en Chrome-tillägg som lägger till ett automatiskt rullningsalternativ till din webbläsare. När du har laddat ner och installerat får du en diskret knapp i det övre högra hörnet av din webbläsare. För att använda behöver du bara trycka på CTRL + vänster musklick och dra musen lite i den riktning du vill rulla sidan. Till exempel, om du automatiskt vill rulla upp sidan, tryck CTRL + vänsterklick och flytta musen uppåt något, verktyget börjar rulla sidan uppåt.
För att sluta rulla klickar du bara var som helst på sidan så slutar den. Dessutom kan du ändra inställningarna. Klicka bara på Auto Scroll-knappen och välj alternativ. Du kan få det Här.
5] Bästa Auto Scroll-tillägget för Chrome 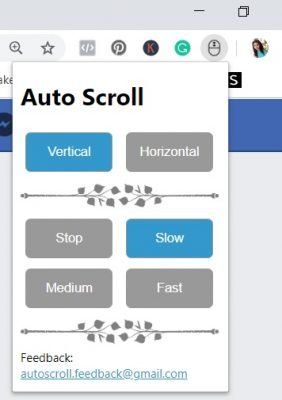
Detta är ett annat Chrome-tillägg som hjälper dig att läsa handsfree genom att automatiskt rulla igenom en webbsida. Ladda ner och lägg till det här tillägget, och precis som alla andra tillägg visas även detta verktyg i din webbläsares verktygsfält som en liten knapp.
Windows 10 startmapp
För att använda detta tillägg klickar du bara på knappen och väljer dina inställningar. Verktyget är mycket enkelt och kräver teknisk kunskap. Välj bara långsam, medelhög eller hög hastighet och verktyget börjar arbeta direkt. Verktyget har också en stoppknapp för att när som helst sluta rulla. Ta Här.
6] Auto Scroll Add-on för Firefox
Detta tillägg i sig kallas Auto Scroll, och när du väl laddar ner och lägger till det i din Firefox-webbläsare, kommer du att automatiskt kunna rulla webbsidor enkelt. Du kan ytterligare anpassa rullningsintervallet och slutdetekteringsperioden. Högerklicka på lägg till-knappen i webbläsarens verktygsfält så kan du ändra inställningarna.
7] Fox Scroller-tillägg för Firefox 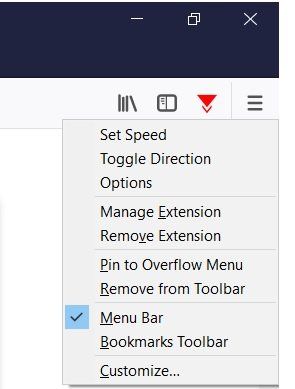
Med detta Firefox-tillägg kan du automatiskt rulla ner en webbsida med snabbtangenter. Med det här verktyget kan du bläddra igenom flera webbplatser samtidigt. Lägg till verktyget i din webbläsare så ser du en knapp i det övre högra hörnet av din webbläsare. Klicka på knappen för att börja rulla och klicka på den igen för att stoppa. Om du vill rulla upp på sidan högerklickar du på knappen och väljer 'Byt riktning'.