I det här inlägget kommer vi att lära oss om Gult utropstecken kopplat till enheter i Enhetshanteraren på din Windows-dator och hur vi kan fixa det.
Vad betyder gult utropstecken i Enhetshanteraren?
Det gula utropstecknet som finns bredvid en hårdvaruenhet i din enhetshanterare betyder i princip att Windows har identifierat ett problem med enheten i fråga. Det kan bero på att den associerade enhetsdrivrutinen saknas på din PC eller att enhetsdrivrutinen är föråldrad. Det kan finnas andra fel eller problem associerade med den specifika enheten som du kan under dess enhetsstatus.
Hur fixar jag det gula utropstecknet i Enhetshanteraren?
För att fixa det gula utropstecknet i Enhetshanteraren måste du se till att respektive enhetsdrivrutiner är installerade på ditt system. Förutom det kan du också uppdatera din enhetsdrivrutin till den senaste versionen för att undvika sådana problem. Om det finns en viss felkod kopplad till din enhet kan du använda en rekommenderad lösning för att bli av med problemet.
skanna och reparera enheten fast
Gult utropstecken bredvid en enhet i Enhetshanteraren
Om du ser ett gult utropstecken bredvid en enhet i Enhetshanteraren på Windows 11/10 kan du använda följande metoder för att fixa det:
- Kontrollera om felsökaren för maskinvara och enheter kan lösa problemet.
- Uppdatera enhetsdrivrutinen.
- Utför en ren installation av din enhetsdrivrutin.
- Kontrollera dess enhetsstatus.
1] Kontrollera om felsökaren för maskinvara och enheter kan lösa problemet

Du kan prova att köra Windows inbyggt Felsökare för hårdvara och enheter och kontrollera om den kan åtgärda och lösa det här problemet åt dig. För det, öppna kommandotolksappen med Windows Search. I fönstret skriver du kommandot nedan och trycker på Enter-knappen:
msdt.exe -id DeviceDiagnostic
Felsökaren för maskinvara och enheter öppnas. Tryck på knappen Nästa och kontrollera om Windows kan upptäcka problem kopplade till dina hårdvaruenheter. Du kan sedan tillämpa en lämplig rekommenderad lösning för att lösa problemet. När du är klar, starta om datorn och se om problemet är löst.
Relaterad: Okänd drivrutin med gul triangel med ett utropstecken
2] Uppdatera enhetsdrivrutinen
Det här problemet uppstår sannolikt på grund av en saknad enhetsdrivrutin eller en inaktuell enhetsdrivrutin. Det rekommenderas alltid att hålla dina enhetsdrivrutiner uppdaterade för att undvika problem med dina hårdvaruenheter. Därför kan du uppdatera dina enhetsdrivrutiner och kontrollera sedan om problemet är löst eller inte.
Du kan först se om du kan uppdatera den problematiska drivrutinen med hjälp av appen Enhetshanteraren. Här är hur:
- Tryck först på Win+X för att öppna genvägsmenyn och klicka på Enhetshanteraren app.
- Högerklicka nu på enheten som visar ett gult utropstecken och välj Uppdatera drivrutinen alternativ från den visade snabbmenyn.
- Välj sedan Sök automatiskt efter uppdaterad drivrutinsprogramvara alternativet och låt Windows uppdatera dina enhetsdrivrutiner.
- Slutligen, starta om datorn och kontrollera om problemet är löst.
Alternativt kan du också använda Windows Update för att ladda ner och installera uppdateringar för dina enhetsdrivrutiner.
Öppna appen Inställningar med Win+I och klicka på Windows Update > Avancerade alternativ > Valfria uppdateringar alternativ. Markera nu alla drivrutinsuppdateringar och tryck på knappen Ladda ner och installera. När du är klar följer du instruktionerna för att lösa problemet.
Läsa : Hur man hittar, laddar ner och installerar drivrutiner för okända enheter eller hårdvara .
långsamt svar på tangentbordet Windows 10
3] Utför en ren installation av din enhetsdrivrutin
Om problemet förblir detsamma även efter att du har uppdaterat din enhetsdrivrutin, avinstallera och installera sedan om enhetsdrivrutinen för att åtgärda problemet. Här är hur:
Öppna först Enhetshanteraren och högerklicka på den problematiska enheten. Efter det klickar du på Avinstallera enheten och tryck sedan på Avinstallera alternativ för att ta bort enhetsdrivrutinen.
När din enhetsdrivrutin har avinstallerats, starta om datorn. Windows kommer att installera om den saknade drivrutinen vid nästa uppstart. Du kan också ladda ner de senaste drivrutinerna från den officiella enhetstillverkaren och installera dem på din PC. Kontrollera om problemet är löst eller inte.
Läsa : Felsök och fixa problem med enhetsdrivrutiner
4] Kontrollera dess enhetsstatus
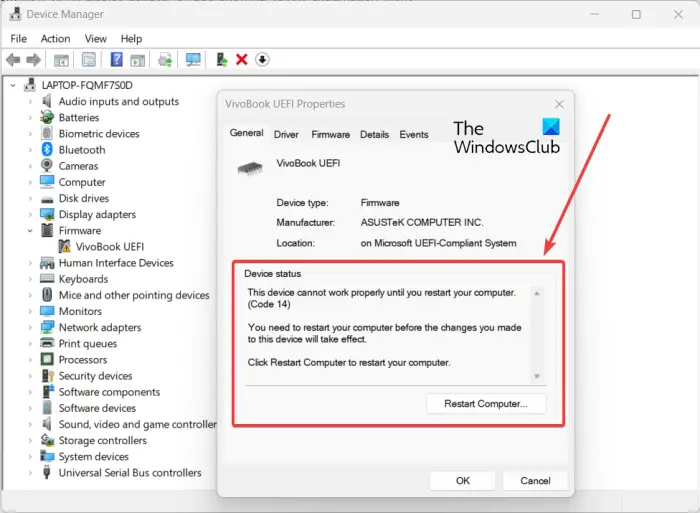
Du kan också kontrollera enhetens status för enheten som visar ett gult utropstecken. Och enligt felet som är associerat med din hårdvaruenhet kan du tillämpa den rekommenderade fixen för att lösa det.
För att kontrollera Enhetsstatus, öppna Enhetshanteraren-appen. Efter det, högerklicka på enheten som du står inför problemet med och klicka på Egenskaper alternativ från snabbmenyn. Nu, på fliken Allmänt, kontrollera beskrivningen som visas i Enhets status låda. Det hjälper dig att identifiera det exakta problemet och hur du kan lösa det.
Läsa: Fixera Enhetshanteraren fel på PC.
Jag hoppas det här hjälper.




![Föregående 4 Blodet startar inte eller fastnar på laddningsskärmen [Fast]](https://prankmike.com/img/games/BB/back-4-blood-not-launching-or-stuck-on-loading-screen-fixed-1.png)









