Windows Update-fel 0x8007001d kan uppstå på grund av en skadad Windows Update-cache, föråldrade systemdrivrutiner, skadade Windows Update-filer, etc. I det här inlägget kommer vi att visa dig hur du fixar Windows Update Error 0x8007001d på Windows 11/10-datorer.

Åtgärda Windows Update-fel 0x8007001d
Innan du börjar, starta om din dator och router och se till att du har en stabil internetanslutning. Om det inte hjälper kan du följa lösningarna nedan:
- Kör Windows Update Felsökare.
- Kontrollera status för Windows Update Services
- Rensa pending.xml-fil
- Kör Windows Update i Clean Boot State.
- Rensa innehållet i mapparna SoftwareDistribution och catroot2.
- Återställ Windows Update-komponenter.
- Installera uppdateringen manuellt.
1] Kör Windows Update Troubleshooter
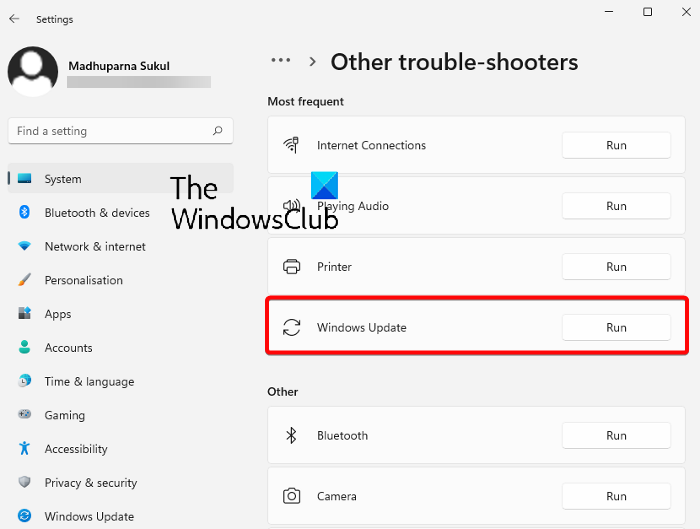
Den första metoden att prova skulle vara att köra den inbyggda Windows Update felsökare för att åtgärda felet 0x8007001d . Felsökaren letar efter eventuella oegentligheter i uppdateringen och tillämpar korrigeringen automatiskt. Du kan sedan starta om din dator och kontrollera om uppdateringsfelet är löst.
Läsa: Felsökaren för Windows Update fungerar inte
2] Kontrollera status för Windows Update Services
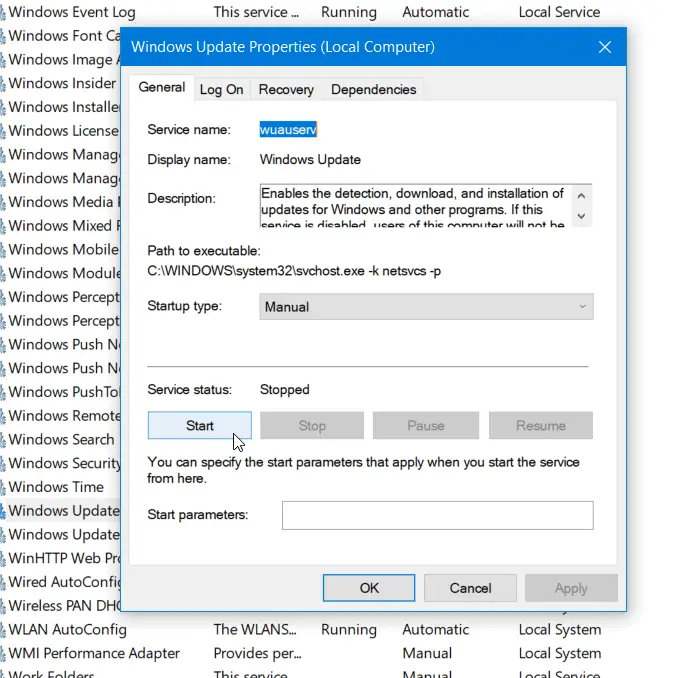
Öppen Windows Services Manager och kontrollera de Windows Update-relaterade tjänsterna som Windows Update, Windows Update Medic , Uppdatera Orchestrator Tjänster etc är inte inaktiverade.
registrera om Windows Store
Standardkonfigurationen på en fristående Windows 11/10 PC är följande:
- Windows Update Service – Manual (utlöst)
- Windows Update Medic Services – Manual
- Kryptografiska tjänster – Automatisk
- Bakgrund Intelligent Transfer Service – Manual
- DCOM Server Process Launcher – Automatisk
- RPC Endpoint Mapper – Automatisk
- Windows Installer – Manual.
Detta kommer att säkerställa att de nödvändiga tjänsterna är tillgängliga.
3] Rensa pending.xml-fil
Öppna ett förhöjt kommandotolksfönster, skriv följande och tryck på Enter:
Ren c:\windows\winsxs\pending.xml pending.old
Detta kommer att byta namn på filen pending.xml till pending.old. Försök nu igen.
4] Kör Windows Update i Clean Boot State
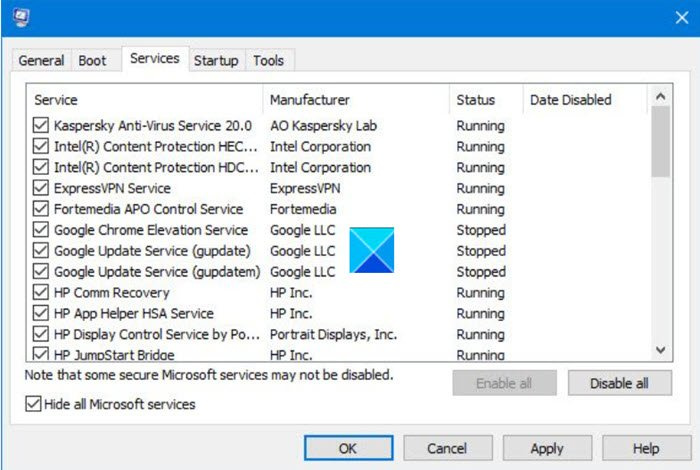
I vissa situationer är det en bättre idé att felsöka Windows Update-felet i ett rent startläge. Utför en ren start kommer att starta din dator med en minimal uppsättning drivrutiner och startprogram. När du har angett ren startstatus, försök att köra Windows Update och kontrollera om felet kvarstår.
5] Rensa innehållet i mapparna SoftwareDistribution och catroot2
De katrot och den catroot2 mappar är de Windows OS-mappar som krävs för Windows Update-processen. De Programvarudistribution mappen används för att tillfälligt lagra filer som kan behövas för att installera Windows Update på din dator.
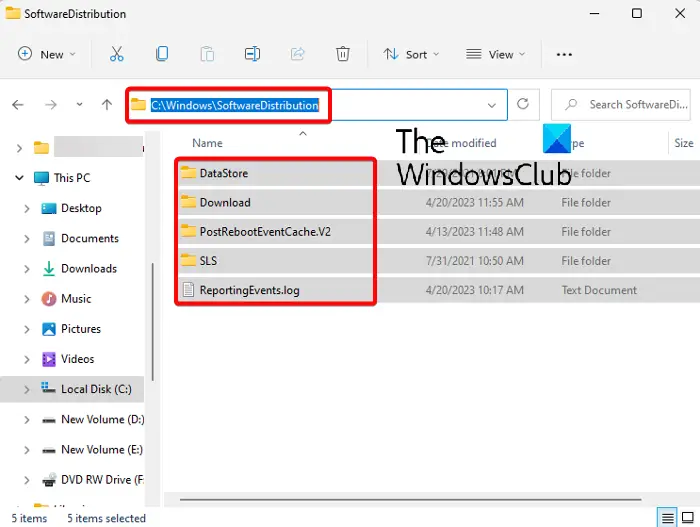
Ibland kan innehållet i den här mappen skadas och störa systemets Datalagring och den Ladda ner mapp som leder till Windows Update-felet 0x8007001d . Se därför till att du tar bort innehållet i catroot och catroot2-mapparna , och rensa innehållet i SoftwareDistribution-mappen för att åtgärda uppdateringsfelet.
6] Återställ Windows-uppdateringskomponenter
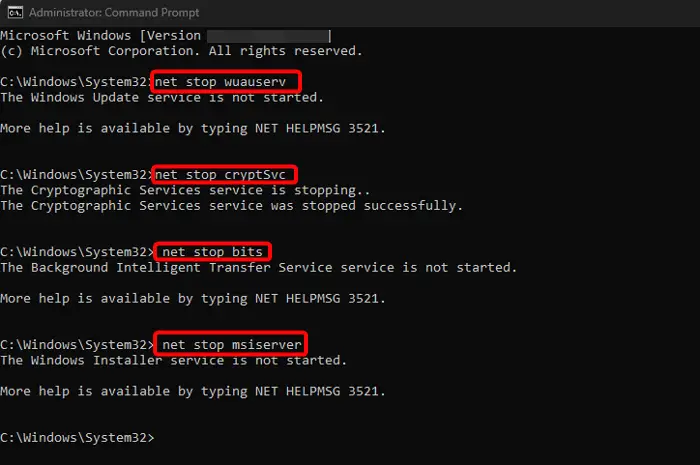
Windows-uppdateringar kan ofta misslyckas på grund av skadade uppdateringskomponenter. I sådana fall kan det hjälpa att återställa Windows Update-komponenterna.
Använd Återställ Windows Update Agent Tool (Microsoft-verktyget) eller Återställ Windows Update Tool (Från en tredje part) och se om det hjälper dig. Detta PowerShell-skriptet hjälper dig att återställa Windows Update Client . Se detta inlägg om du vill återställ varje Windows Update-komponent manuellt till standard .
7] Installera uppdateringen manuellt
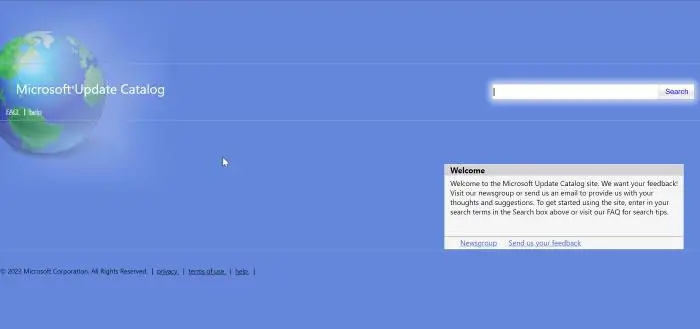
Ibland är det lättare att installera Windows-uppdateringar manuellt och det kan hjälpa dig att bli av med många problem, som det här felet. För detta, anteckna KB numret på problemuppdateringen, besök Microsoft Update-katalog sida, skriv in KB nummer (till exempel KB2565063 ) i sökfältet och tryck Stiga på .
Klicka på på nästa skärm Ladda ner och ett nytt popup-fönster öppnas. Ladda ner filen baserat på din systemarkitektur ( 32-bitar/64-bitar ) och följ instruktionerna på skärmen. När installationen är klar, starta om din dator för att uppdateringen ska tillämpas.
Läsa: Hur man laddar ner Windows Updates manuellt
Varför uppdateras inte Windows 11?
Det kan finnas olika anledningar Windows 11 uppdateras inte . Den vanligaste orsaken är skadad Windows Update-cache, dålig internetanslutning, extern hårdvaruinterferens, otillräckligt diskutrymme eller skadade Windows Update-komponenter.
Liknande felkoder:
- Office-aktiveringsfel 0x8007001D
- Installationen misslyckades i SAFE_OS-fasen med ett fel under Replicate_OC-operationen
Vad är ett Windows 11 update loop-fel?
Efter en uppdatering eller en uppgradering kan Windows ha fastnat i en oändlig omstartsslinga , och din dator kan fortsätta att starta om. Detta kan inträffa om systemet inte kan uppdatera kärnfilerna av någon anledning och därför försöker göra det varje gång efter omstart – och misslyckas igen. Detta kallas Windows Update loop-fel.















