Det här inlägget innehåller lösningar att fixa PowerPoint kunde inte ladda Hlink.dll . Microsoft PowerPoint är ett presentationsprogram för Windows som låter användare skapa presentationer från grunden. Användare kan lägga till text, bilder, övergångar, animationer etc. Men nyligen har användare klagat på att de fått dessa felmeddelanden:
gratis liggande designprogramvara för Windows 10
Microsoft PowerPoint 'hlink.dll' kan inte laddas.
Microsoft PowerPoint kunde inte ladda 'hlink.dll'.
Lyckligtvis kan du följa några enkla steg för att fixa det.

Vad är Hlink.dll?
Hlink.dll är en programtilläggskomponent som är en del av Microsoft Office. Du kommer att se det i C:\Windows\ SysWOW64 , C:\Windows\ System 32 och WinSxS mappar . Om den här filen försvinner, inte hittas eller inte kan laddas kanske Office-program som PowerPoint inte fungerar korrekt.
Fix PowerPoint kunde inte ladda Hlink.dll
Om din PowerPoint inte kan ladda filen Hlink.dll måste du extrahera filen och sedan ersätta den. Det finns dock andra du kan försöka åtgärda det här problemet.
- Omregistrera DLL-filen
- Extrahera filen Hlink.dll
- Kör PowerPoint i Clean Boot State
- Reparera Office Online
- Utför en systemåterställning.
Låt oss nu se dessa i detalj.
1] Omregistrera DLL-filen
Om filen Hlink.dll gör att PowerPoint inte fungerar bör du försöka omregistrering av DLL-filen . Här är hur:
Klicka på Windows-tangenten och sök efter Kommandotolken .
ord online mall
Klicka på Kör som administratör .
Skriv följande kommando och tryck Stiga på :
regsvr32 Hlink.dllStarta nu om din dator och kontrollera.
2] Extrahera filen Hlink.dll
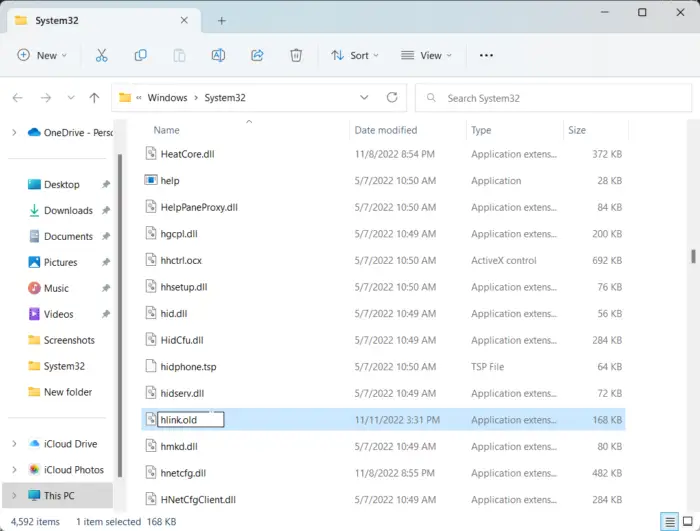
Nästa förslag kräver att du ersätter den gamla Hlink.dll-filen med en ny. Det är möjligt att filen på något sätt har skadats och orsakar problem. Här är hur:
Öppen Utforskaren och navigera till följande plats för 64-bitars system.
C:\WINDOWS\SysWOW64\hlink.dll
Högerklicka på filen Hlink.dll och byt namn på den till Hlink.gammal .
Ladda nu ner den nya Hlink.dll-fil från Microsoft och extrahera den.
När du är klar öppnar du kommandotolken som administratör.
wifi lösenordssökare för pc
Skriv följande kommando där enheten är platsen för den nya DLL-filen och Windows är mappen med Windows operativsystem:
expand drive:\i386 hlink.dl_ c:\windows\SysWOW64\hlink.dll
När du är klar, kör följande kommando för att omregistrera filen.
regsvr32 Hlink.dll
Starta nu om din enhet för att kontrollera om problemet är löst.
3] Kör PowerPoint i Clean Boot State
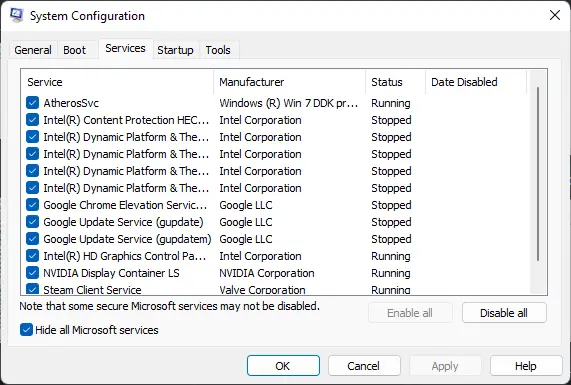
Tredjepartsapplikationer installerade på din enhet kan vara ansvariga för att hlink.dll inte kan laddas i PowerPoint. Utför en ren start på din PC för att begränsa alla tredjepartsprogram. Så här kan du utföra en ren start:
- Klicka på Start , söka efter Systemkonfiguration och öppna den.
- Navigera till Allmän fliken och kontrollera Selektiv start alternativet och Ladda systemtjänster Alternativ under den.
- Navigera sedan till Tjänster fliken och markera alternativet Dölj alla Microsoft-tjänster .
- Klicka på Inaktivera alla i det nedre högra hörnet och tryck på Använd och sedan Ok för att spara ändringarna.
Om felet inte visas i Clean Boot State, kan du behöva aktivera den ena processen efter den andra manuellt och se vem som är boven. När du har identifierat det, inaktivera eller avinstallera programvaran.
4] Reparera Office Online
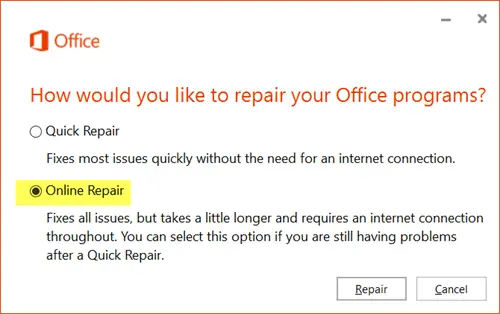
Om inget av dessa steg kan hjälpa dig, överväg reparera Office 365 online . Det har varit känt att hjälpa de flesta användare att komma över detta fel. Så här gör du:
tillämpa valutaformatet
- Tryck Windows-tangent + I att öppna inställningar .
- Klicka på Appar > Appar och funktioner .
- Scrolla nu nedåt, klicka på den kontorsprodukt du vill reparera och välj Ändra .
- Klicka på Online Repair och följ instruktionerna på skärmen.
5] Utför en systemåterställning
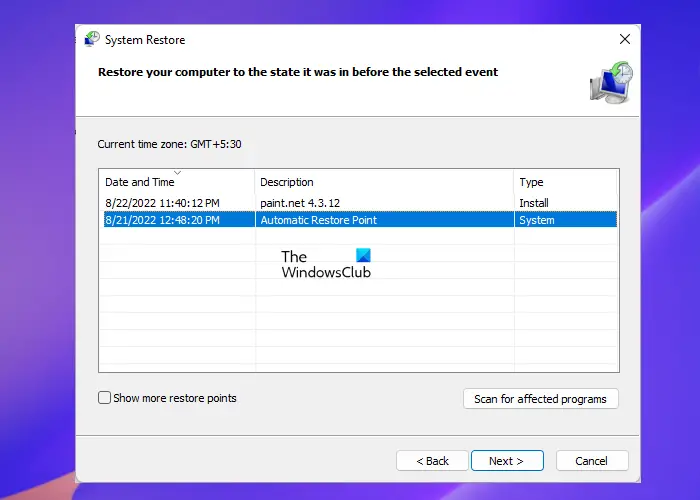
Om detta inte hjälper dig, utföra systemåterställning för att gå tillbaka till punkten innan problemet började. Genom att utföra en systemåterställning kan din enhet fungera utan att installera om operativsystemet. Om du gör det repareras Windows-miljön genom att installera filerna och inställningarna som sparats i återställningspunkten.
Fixera: Felkod PIN-INAPP-INVALIDPIN-8 när du försöker aktivera Office
Hur fixar jag en korrupt PowerPoint-fil?
För att fixa en korrupt PowerPoint-fil, högerklicka på den skadade filen, klicka på Egenskaper och navigera till fliken Verktyg. Under Felkontroll klickar du på Kontrollera nu och markerar kryssrutan Åtgärda filsystemfel automatiskt.















