Task Scheduler kunde inte starta, händelse-id 101 är ett vanligt fel som kan orsakas av en mängd olika faktorer. I den här artikeln tar vi en titt på några av de vanligaste orsakerna till detta fel och hur man åtgärdar dem. En av de vanligaste orsakerna till detta fel är en felaktig inställning i tjänsten Task Scheduler. För att fixa detta måste du öppna tjänsten Task Scheduler och ändra inställningen från 'Inaktiverad' till 'Automatisk'. En annan vanlig orsak till detta fel är ett korrupt eller skadat register. För att åtgärda detta måste du använda en registerrensare för att skanna och reparera eventuella fel i ditt register. Om du fortfarande har problem är det möjligt att din dators säkerhetsinställningar hindrar aktivitetsschemaläggaren från att starta. För att åtgärda detta måste du lägga till Schemaläggaren till listan över tillåtna program i dina säkerhetsinställningar. Om du fortfarande ser att Schemaläggaren inte kunde starta, händelse-id 101-fel, är det troligt att det finns ett problem med din dators hårdvara. I det här fallet måste du kontakta en kvalificerad IT-proffs för ytterligare hjälp.
om du schemalägger en uppgift med hjälp av Schemaläggaren och uppgift kunde inte starta och registrerad som Händelse-ID 101 , på en Windows 11/10 klientdator eller på en Windows Server, då har du kommit till rätt plats! I det här inlägget kommer vi att identifiera den mest troliga boven och tillhandahålla lämpliga lösningar som du kan använda för att åtgärda problemet.

Task Scheduler misslyckades med att köra uppgiften 'TaskName' för användaren 'Domänanvändarnamn'. Ytterligare data: Felvärde: 2147943785.
Det gick inte att starta uppgiftsschemaläggaren, händelsekod 101.
Om din schemauppgift inte körs och du ser Det gick inte att starta uppgiftsschemaläggaren med Händelse-ID 101 I händelsevisaren kan du prova våra rekommenderade lösningar nedan i den ordning som anges nedan för att snabbt lösa problemet på din dator.
uppkomst av nationer windows 10
- Lägg till användaren i gruppen 'Logga in som ett batchjobb'.
- Se till att tjänsten Task Scheduler är inställd på Automatic och körs.
- Ta bort och återskapa en uppgift
Låt oss ta en snabb titt på beskrivningen av de listade lösningarna.
1] Lägg till användaren i gruppen 'Logga in som ett batchjobb'.
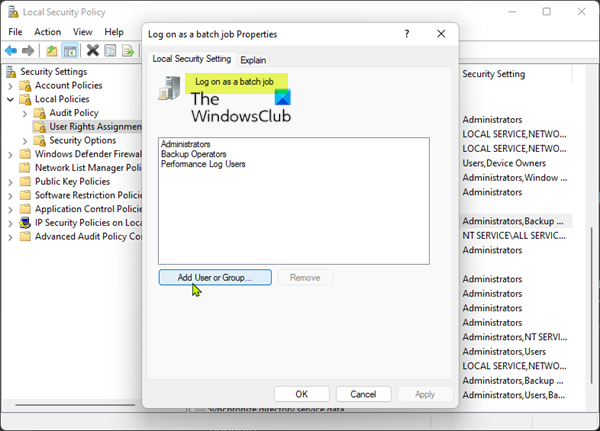
Den främste boven i Aktivitetsschemaläggaren kunde inte startas - Event ID 101. på en Windows 11/10-klientdator eller en Windows-server visade sig det vara relaterat till behörigheter. Den tillämpliga korrigeringen här är att helt enkelt lägga till användaren i egenskapen 'Logga in som ett batchjobb' på servern eller klientdatorn, beroende på vad som är fallet. För att slutföra denna uppgift, följ dessa steg:
- Tryck Windows-tangent + R för att få fram dialogrutan Kör.
- I dialogrutan Kör skriver du secpol.msc och tryck på Retur för att öppna den lokala säkerhetspolicykonsolen.
- Klicka på i konsolen i det vänstra navigeringsfältet Lokala policyer kollapsa avsnitt.
- Klicka nu Tilldela användarrättigheter .
- I den högra rutan dubbelklickar du på Logga in som ett batchjobb policy för att redigera dess egenskaper.
- Klicka på knappen i fönstret Egenskaper Lägg till användare eller grupp för att lägga till motsvarande användarnamn i gruppen.
- Klicka slutligen Tillämpa > BRA för att spara ändringar.
- Avsluta konsolen för lokal säkerhetspolicy.
Nästa gång jobbet körs ska det fungera utan problem.
Läsa : Task Scheduler körs inte eller kör program
2] Se till att Task Scheduler Service är inställd på Automatic och körs.
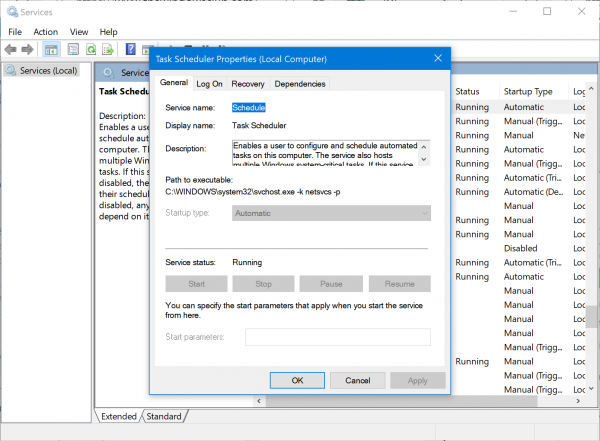
Det är möjligt att problemet du för närvarande upplever beror på att tjänsten Task Scheduler är inaktiverad och inte körs eller inte är konfigurerad att starta automatiskt, vilket är standardinställningen på din dator. För att utesluta denna möjlighet måste du se till att tjänsten Task Scheduler är inställd på Automatic och körs. För att slutföra denna uppgift, följ dessa steg:
- Tryck Windows-tangent + R för att få fram dialogrutan Kör.
- I dialogrutan Kör skriver du tjänster.msc och tryck på Enter för att öppna tjänster.
- Bläddra och hitta i fönstret Tjänster Schemaläggaren tillhandahållande av tjänster.
- Dubbelklicka på en post för att redigera dess egenskaper.
- Klicka på rullgardinsmenyn i egenskapsfönstret Starttyp och välj bil .
- Se sedan till att tjänsten körs genom att klicka på knappen Börja knappen om den inte är nedtonad.
- Klick Tillämpa > BRA för att spara ändringar.
- Starta om din PC.
Om den här tjänsten är inställd på automatisk och körs men problemet kvarstår, prova nästa lösning.
Läsa : Systemfel 1058 har inträffat. Tjänsten kan inte startas.
3] Ta bort och återskapa uppgiften
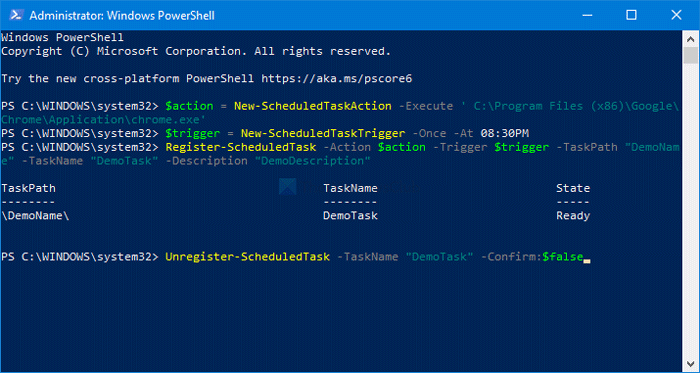
Innan du gör detta kan du prova att köra uppgiften manuellt i Task Scheduler och se om den körs framgångsrikt. Du kan uppdatera din uppgiftshistorik genom att klicka F5 eller genom att klicka på uppdateringsknappen. Om den inte startar manuellt kan du felsöka därifrån tills den startar manuellt. Annars kommer denna lösning, som en sista utväg, att kräva att du tar bort den schemalagda uppgiften om uppgiften inte är för svår och sedan återskapar uppgiften från början.
Hoppas detta inlägg hjälper dig!
Relaterade inlägg : Fel 0xFFFD0000, PowerShell-skriptet körs inte som en schemalagd uppgift
Hur fixar jag att uppgiftsschemaläggaren inte fungerar?
Om Schemaläggaren stoppar automatiskt eller inte fungerar på ditt Windows 11/10-system kan du prova följande förslag:
- Kontrollera och starta tjänsten Task Scheduler
- Ändra tjänstens konfiguration
- Starta Schemaläggaren med hjälp av kommandotolken
Vad är startfel i Task Scheduler?
Detta är en RDS-server, så den startar om varje morgon. Efter en omstart visar historiken ett varningsmeddelande för uppgiften 'Task Scheduler startade inte uppgiften' Task eftersom den missade sitt schema. Överväg att använda ett konfigurationsalternativ för att köra uppgiften när den är tillgänglig om schemat hoppas över.'
Att korrigera: Task Scheduler-tjänsten är inte tillgänglig fel
Hur kan jag ta reda på varför en schemalagd uppgift misslyckades?
För att ta reda på varför en schemalagd uppgift misslyckades på din Windows 11/10-dator, se nedan en checklista som du kan använda för att ta reda på vad som orsakade uppgiften att misslyckas:
- Kontrollera om uppgiften är aktiverad. Högerklicka på uppgiften och välj Egenskaper.
- Kontrollera din schemalagda tid.
- Kontrollera status för uppgiften.
- Visa loggfilen med schemalagda uppgifter.
Vad är Event ID 110?
Händelse-ID 110 loggas vanligtvis när användaren manuellt startar en uppgift. Händelse-ID 129 indikerar process-ID för den pågående uppgiften. Händelse-ID 200 innehåller information om åtgärden som definierats i den schemalagda uppgiften.















