Som IT-expert är jag här för att hjälpa dig åtgärda problemet med att verifiera användarnamnet i Minecraft. Detta är ett vanligt problem som kan åtgärdas genom att följa några enkla steg. Se först till att du kör den senaste versionen av Minecraft. Detta kan göras genom att kolla Minecraft-webbplatsen eller din spelklient. Om du inte kör den senaste versionen, uppdatera ditt spel och försök igen. Kontrollera sedan ditt Minecraft-användarnamn. Se till att det är korrekt angivet och att det inte finns några mellanslag före eller efter ditt användarnamn. Om ditt användarnamn är felaktigt, uppdatera det och försök igen. Om du fortfarande har problem, försök att starta om din spelklient. Detta kommer vanligtvis att lösa problemet. Om inte, försök att starta om datorn. Om du fortfarande har problem, kontakta Minecraft support. De kommer att kunna hjälpa dig att felsöka problemet och få dig tillbaka i spelet.
Några Minecraft användare möter problem när de försöker köra Minecraft på sina datorer. De kan inte spela spel eftersom de inte kan ansluta till servern. Användare uppges ha sett Det gick inte att ansluta till servern, det gick inte att verifiera användarnamnet meddelande när du försöker ansluta till servern.

Fix Det gick inte att verifiera användarnamnsproblemet i Minecraft
Om du stöter på ett felmeddelande, Det gick inte att validera användarnamnet i Minecraft följ lösningarna nedan för att lösa felet.
- Avsluta Minecraft-startprogrammet och logga sedan in.
- Tillåt Minecraft-anslutning via brandvägg och antivirusprogram
- Uppdatera launcher och JAVA
- Byt serverläge till offline
- Redigera hosts-filen
Låt oss prata om dessa lösningar mer i detalj.
1] Avsluta Minecraft launcher och logga sedan in.
Ofta kan mindre fel som 'misslyckades med att verifiera användarnamn' och 'misslyckades med att skapa Minecraft-profil' bero på tillfälliga fel mellan din Minecraft-starter och dess server. I sådana fall kommer problemet att lösas genom att helt enkelt logga ut och se till att uppgifterna som är kopplade till startprogrammet inte körs i aktivitetshanteraren, för att göra detsamma, tryck på Citrl+Shift+Esc och avsluta sedan uppgifterna som är kopplade till Minecraft. slutligen, logga in och se om du kan köra Minecraft eller inte.
2] Tillåt Minecraft-anslutning via brandvägg och antivirusprogram
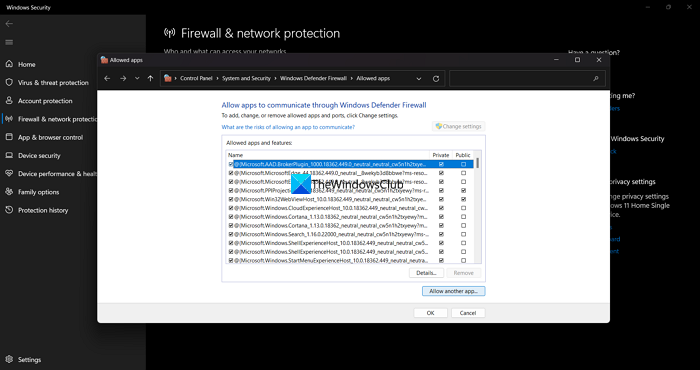
Microsoft Windows-brandväggen och ditt antivirusprogram kan upptäcka resurser som Minecraft behöver för att fungera som ett hot mot din enhet och blockera dem. Detta kan leda till felet i fråga och därför kommer vi att tillåta Minecraft att ansluta via brandväggen och antivirusprogramvaran. Följ stegen nedan för att göra detsamma:
- Gå till sökfältet och öppna Windows Security.
- Välj 'Brandvägg och nätverksskydd' och klicka på 'Tillåt en app genom brandvägg'.
- Klicka nu på knappen 'Ändra inställningar' och tillåt Minecraft på både privata och offentliga nätverk.
- Klicka slutligen på OK för att spara dina ändringar.
Starta nu Minecraft och logga in på ditt konto. Hoppas detta gör jobbet.
3] Uppdatera startprogrammet och JAVA
Kanske är problemet att du använder en föråldrad version av både startprogrammet och JAVA. Minecraft behöver en uppdaterad version av JAVA så vi rekommenderar att du uppdaterar JAVA först och sedan följer stegen nedan för att uppdatera startprogrammet.
- Starta Minecraft och klicka på knappen Alternativ.
- Klicka på knappen Force Update.
- Högerklicka nu på Minecraft-startprogrammet och välj 'Kör det här programmet som administratör'.
Uppdatera sedan Java runtime-miljön. När de är uppdaterade startar du om din dator, ansluter till servern och ser om problemet kvarstår eller inte.
4] Växla serverläget till offline.
Många användare noterade att byte av den anpassade Minecraft-servern till offline löser problemet. Därför, i den här lösningen, kommer vi att göra detsamma och sedan kontrollera om problemet kvarstår eller inte. För att göra detsamma, följ stegen nedan:
- Avsluta Minecraft-servern ordentligt och navigera sedan till serverinstallationskatalogen.
- Klicka på egenskapsfilen och öppna den i Anteckningar.
- Klicka på knappen Expandera och klicka sedan på Sök.
- Växla till onlineläge och ändra dess värde till False.
Efter det startar du spelet och loggar in för att se om felmeddelandet fortfarande visas.
5] Redigera värdfilen
Din dator har en värdfil som ansvarar för att omdirigera webbplatser till deras respektive IP-adress. Det kan dock finnas problem med Minecraft-konfigurationen som leder till nämnda fel. Därför, för att åtgärda det här problemet, måste du ta bort Minecraft-posterna från värdfilen. Så här kan du göra detsamma:
Starta File Explorer och navigera till följande plats:
|_+_|Klicka på rullgardinsmenyn för filtyp och välj Alla filer.
Dubbelklicka nu på Hosts och expandera menyn Redigera.
Klicka på 'Sök' och sök efter Minecraft (eller Mojang).
Rensa slutligen alla poster som är kopplade till den.
Slutligen, spara filen. Testa nu att starta Minecraft och se om problemet är löst eller inte.
DRICKS : Du kan använda PowerToy Host File Editor för att enkelt redigera Hosts-filen.
hur man skickar shareit-appen till en annan telefon
Vissa användare stöter också på problem när de skapar ett användarnamn eftersom Minecraft inte tillåter dem att skapa ett användarnamn. Om du är i samma båt som dem, använd bara ett annat användarnamn eftersom det här problemet vanligtvis uppstår när ett konto med samma användarnamn redan är registrerat.
Förhoppningsvis kommer de lösningar som nämns i det här inlägget att lösa problemet.
Läsa : Fixade en bugg som fick Minecraft-spelet att krascha med utgångskoden 0.















