Denna videofil kan inte spelas upp, felkod 102630. Detta är en vanlig felkod för videofiler som inte kan spelas. Det finns några saker du kan göra för att försöka åtgärda det här felet. Först bör du försöka starta om datorn. Detta kommer ibland att lösa problemet. Om det inte fungerar kan du prova att öppna videofilen i en annan spelare. Om du fortfarande har problem kan du försöka konvertera videofilen till ett annat format. Det finns några andra saker som du kan prova, men det här är de vanligaste korrigeringarna. Om du fortfarande har problem kan du kontakta kundsupport för din videospelare eller konverterare.
När vi försöker spela upp videon i valfri webbläsare kan vi stöta på felkod 102630 vilket vanligtvis betyder att en tom spellista har valts. Tekniskt sett bör detta fel visas om och bara om vi klickar på fel länk, men i själva verket visas felkoden även när man försöker komma åt äkta innehåll. På grund av detta kan man säga att detta är ett nätverksfel. Själva nätverksfelet kan uppstå av olika anledningar. I den här artikeln kommer vi att diskutera alla dessa orsaker och de steg du kan vidta för att åtgärda dem.

Fix Den här videofilen kan inte spelas, felkod 102630
Du kan se Denna videofil kan inte spelas upp, felkod 102630. om din nätverksanslutning har problem, eller om din webbläsare är felaktigt konfigurerad eller har skadade filer. Följande lösningar bör användas när vår webbläsare inte kan ladda en äkta video.
- Kontrollera din internetanslutning
- Reparera video
- Ändra filstorlek
- Rensa webbläsarens cache och cookies
- Återställ webbläsarinställningar
- Inaktivera tillägg
- Uppdatera din webbläsare
Låt oss använda dessa metoder för att lösa ditt problem.
1] Kontrollera din internetanslutning
Om vi stöter på felkod 102630 när vi spelar video online, dåFör att lösa detta fel måste vi se till att vi har en stabil internetanslutning. Detta problem uppstår när vi har en långsam internetanslutning så det är nödvändigt att kontrollera bandbredden, för att göra detsamma kan vi använda någon avgratis internethastighetstestare online. Om det är långsamt, starta om din router och se om du kan spela upp videon, men om det inte försvinner, ring din internetleverantör.
2] Återställ video
Om vi får det här felet när vi spelar upp en lokal video kan videon vara skadad. Skadade filer är en integrerad del av den digitala världen, så det finns många gratis verktyg för videoåterställning som du kan använda för att reparera en skadad video. När din video har återställts, kör den och ditt problem kommer att lösas.
3] Ändra filstorlek
Du kan också få felkod 102630 om webbläsaren inte stöder videofiltypen. I så fall kan vi bara konvertera filen till en annan typ . Om det inte fungerar kan vi använda det annan app för videouppspelning för samma ändamål.
4] Rensa webbläsarens cache och cookies.
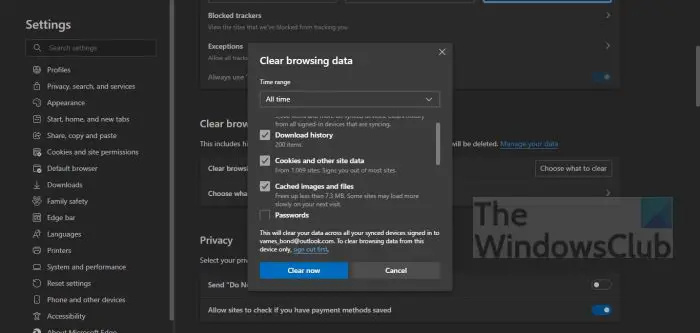
Vi alla vet detwebbläsare cache och cookies är en av orsakerna till felkod 102630 eftersom de lätt skadas. I detta scenariorensa webbläsarens cache och cookies kan lösa vårt problem. Följ de föreskrivna stegen för att göra detsamma.
Windows 10 kan inte hitta trådlös skrivare
Krom
- Öppna webbläsaren Chrome på din dator.
- I det övre högra hörnet av skärmen, klicka på den tre-prickade linjen, klicka på ikonenYtterligare verktygikonen och välj sedan Rensa surfhistoriken.
- Klicka på till höger på skärmen Avancerad
- Välja Hela tiden i avsnittet Tidsintervall.
- Var noga med att kontrollera båda alternativen. S cookies och annan webbplatsdata och Cachade bilder och filer och klicka på S data.
Slutet
- Öppna kanten.
- Klicka på de tre horisontella prickarna och välj 'Inställningar'.
- Tryck Sekretess, sökning och tjänster och sedan på Välj vad du vill rensa från Rensa surfhistoriken sektion.
- Ställ in tidsintervallet till All Time, markera alla obligatoriska fält och klicka på Rensa nu.
Eldräv
- Öppna Firefox
- Klicka på Öppna meny, tre rader.
- Välj biblioteket alternativ
- Byta till Historia > Rensa den senaste historiken alternativ
- Slutligen, kontrollera alla nödvändiga alternativ.
- Klicka på Rensa nu
När du har raderat cachen, stäng webbläsaren, starta den och spela upp videon för att se om problemet är löst eller inte. Om problemet kvarstår, gå vidare till nästa lösning.
Läsa: Fel vid laddning av spelare: Inga spelbara källor funna
5] Återställ webbläsarinställningar
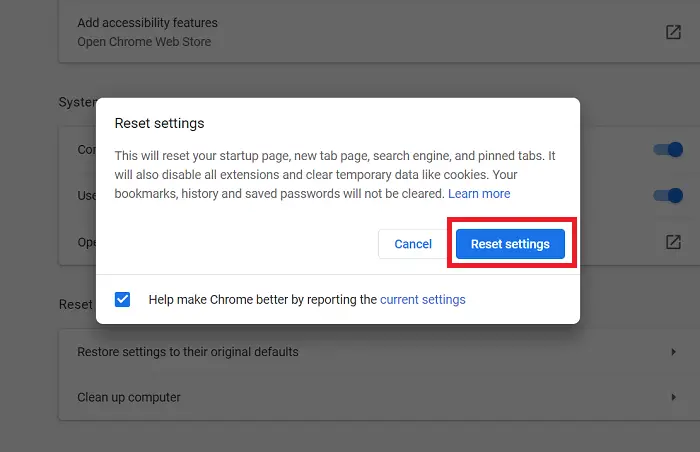
Att göra ändringar i din webbläsarinställningar har ibland en dålig effekt på dess prestanda, till exempel dyker en felkod upp på skärmen. Om detta scenario gäller dig rekommenderar vi att du återställer din webbläsare till dess standardinställningar. Följ de föreskrivna stegen för att återställa webbläsarinställningarna.
hur man tar skärmdumpar på ytan pro 3
Krom
- Starta Google Chrome
- Ange |_+_| i Chromes sökfält och tryck på Retur.
- Fortsätt med att återställa och rensa.
- Tryck Återställ inställningarna till deras ursprungliga standardvärden.
- Klicka på Återställ inställningar knapp.
Slutet
- Öppna Edge-inställningarna genom att klicka på de tre vertikala prickarna och välja 'Inställningar'.
- Klicka på Återställ inställningar.
- Välja Återställ inställningarna till deras ursprungliga standardinställningar.
- Klicka på Ladda om knapp.
Eldräv
- Öppna Firefox
- Klicka på de tre horisontella linjerna.
- Klicka på Hjälp
- Välj felsökningsinformation.
- Och slutligen, klicka på knappen 'Uppdatera Firefox'.
6] Inaktivera tillägg
En annan anledning till detta problem kan vara relaterad till användningen av tillägg i din webbläsare. Tillägg är ibland kända för att påverka användarens surfupplevelse eftersom de kan vara inkompatibla eller säkra, eller helt enkelt sakta ner webbläsaren. Du kan inaktivera eller avinstallera tillägg ett efter ett för att se vilket som orsakar felet i fråga. Om videon börjar spelas, efter att ha inaktiverat ett eller annat tillägg eller tillägg, är det bara att avinstallera det och installera om det, eftersom det är skadat. Om din video slutar spelas igen efter att du har installerat om tillägget, radera den permanent, eftersom tillägget är inkompatibelt med ditt system.
7] Uppdatera din webbläsare
Sist men inte minst, om du använder en föråldrad version av webbläsaren kommer du med all säkerhet inte att kunna spela upp videon. Detta problem kan dock enkelt åtgärdas genom att uppdatera det till den senaste versionen. Så fortsätt och uppdatera dina drivrutiner, om problemet är med en föråldrad webbläsare kommer detta att göra jobbet åt dig.
Hoppas denna lösning löser ditt problem.
Hur fixar jag felkoden 'Denna video kan inte spelas upp'?
Vi kommer få Den här videon kan inte spelas upp med vissa felkoder som 232011, 224003 och 102630. I samma ögonblick som ett sådant fel dyker upp i någon webbläsare, rensa först den skadade webbläsarens cache, och om det inte fungerar, avinstallera tilläggen för att se om något av dem orsakar ett fel.
Läs också: Fixa fel 0x10100be. Den här filen kan inte spelas upp i Movies-appen eller WMP. .















