Om du har problem med din HID-kompatibla penndrivrutin i Windows 11 eller 10 är du inte ensam. Många användare rapporterar detta problem. Den goda nyheten är att det finns några saker du kan försöka åtgärda problemet. Vi kommer att gå igenom de vanligaste lösningarna nedan. Se först till att din penndrivrutin är uppdaterad. Du kan göra detta genom att söka efter uppdateringar i Windows Update. Om det inte fungerar, försök att avinstallera och installera om din penndrivrutin. Har du fortfarande problem? Försök att återställa dina Windows 10-inställningar. Detta kan göras genom att gå till Start > Inställningar > Uppdatering och säkerhet > Återställning. Om ingen av dessa lösningar fungerar kan du behöva kontakta din enhetstillverkare för ytterligare hjälp.
Om du av någon anledning upptäcker att din digitala penna inte fungerar på din Windows 11/10-dator, kan problemet vara relaterat till den HID-kompatibla penndrivrutinen. I de flesta fall är drivrutinen skadad och Enhetshanteraren visar en gul varningsikon på drivrutinen. Men ibland försvinner drivrutinen från Enhetshanteraren. I den här artikeln kommer vi att se vad du ska göra om HID-kompatibel penndrivrutin saknas på din Windows 11/10-dator .

HID-kompatibel penndrivrutin saknas i Windows 11/10
När du ansluter en hårdvaruenhet till en Windows 11/10-dator installerar Windows först dess drivrutin. Efter framgångsrik installation av drivrutinen kommer du att kunna använda den här enheten. Du kan visa drivrutiner för alla enheter i Enhetshanteraren. HID-enhetsdrivrutiner är tillgängliga under Användargränssnittsenheter. Om du märker det HID-kompatibel penndrivrutin saknas på din Windows 11/10-dator , hjälper lösningarna nedan dig att lösa problemet.
röstväxlare i realtid
- Installera den senaste Windows-uppdateringen
- Avinstallera Intel(R) Precise Touch-enhetsdrivrutinen.
- Kontrollera dolda enheter
- Installera drivrutinen från tillverkarens webbplats
- Återställ ditt system
HID eller Human Interface Devices är enheter som tillåter användare att interagera direkt med en dator. När du utökar grenen Human Interface Devices i Enhetshanteraren på en Windows-dator hittar du olika drivrutiner för olika HID. Till exempel kräver Windows-datorer med pekskärm en HID-kompatibel drivrutin för pekskärm. Både den HID-kompatibla pennan och de HID-kompatibla pekskärmsdrivrutinerna är olika eftersom den förra krävs för digital pennanvändning och den senare krävs för att pekskärmen ska fungera korrekt.
hur man bäddar in någon annans video på twitter
Låt oss ta en titt på alla dessa korrigeringar i detalj.
1] Installera den senaste Windows-uppdateringen.
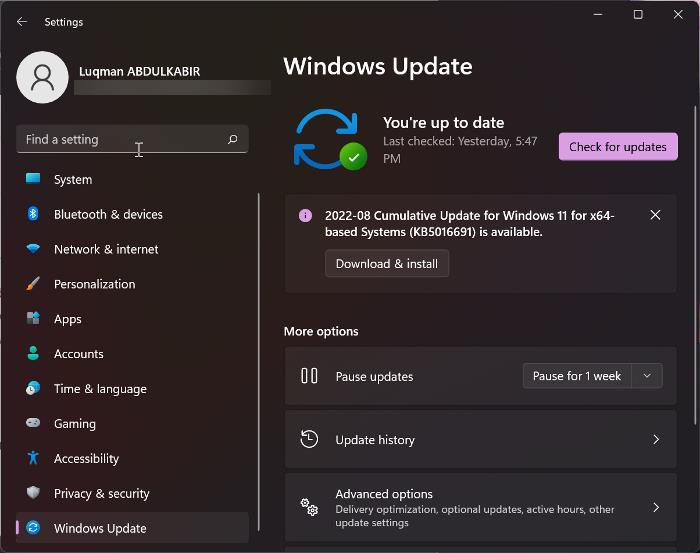
Microsoft uppmuntrar användare att hålla sina system uppdaterade eftersom det ger dem de senaste funktionerna och installerar de senaste säkerhetskorrigeringarna på deras system. Windows Update fixar även föråldrade och skadade drivrutiner. Din digitala penna fungerar inte eftersom den HID-kompatibla penndrivrutinen saknas i Enhetshanteraren. Därför föreslår vi att du kontrollerar Windows Update och installerar samma om tillgängligt.
2] Avinstallera Intel(R) Precise Touch-enhetsdrivrutinen.
Många användare har rapporterat att problemet var relaterat till Intel(R) Precise Touch Device-drivrutinen. Avinstallation och ominstallation löste problemet. Du bör också prova detta. Öppna Enhetshanteraren och leta reda på Intel(R) Precise Touch-enhetsdrivrutinen. När du hittar den tar du bort den och startar om datorn. När du startar om Windows kommer det att leta efter saknade drivrutiner och installera dem automatiskt. Om Windows inte automatiskt installerar drivrutiner vid omstart, öppna Enhetshanteraren och gå till ' Åtgärd > Sök efter maskinvaruändringar '. Detta borde hjälpa.
3] Kontrollera dolda enheter
Ibland installerar Windows 11/10 flera instanser av en drivrutin för samma enhet. Detta kan skapa en konflikt och göra att den berörda enheten slutar fungera. Du kan ha flera instanser av den HID-kompatibla penndrivrutinen installerad på ditt system. I vissa fall kan flera instanser enkelt ses i Enhetshanteraren, medan i vissa fall blir flera instanser synliga efter att dolda enheter har aktiverats.
Följ stegen nedan:
- Öppna enhetshanteraren.
- Gå till ' Visa > Visa dolda enheter ».
- Om du ser HID-kompatibla penndrivrutiner, avinstallera dem.
- Starta om datorn och anslut din digitala penna igen. Windows installerar drivrutinen för din digitala penna och den kommer att börja fungera igen.
4] Installera drivrutinen från tillverkarens webbplats
Om ovanstående korrigeringar inte hjälpte måste du ladda ner drivrutinen från tillverkarens officiella webbplats och sedan installera den manuellt. Besök tillverkarens webbplats, ange din produkts modellnummer och ladda ner drivrutinen. Om installationsprogrammet är i zip-format, extrahera det och öppna sedan lämplig mapp. Kör nu installationsfilen för att installera drivrutinen manuellt.
ytpennans tips förklarade
Du kan använda den här metoden för att ladda ner alla drivrutiner. Om du till exempel vill installera om en HID-kompatibel pekskärm i Windows 11, ladda ner drivrutinen från tillverkarens webbplats och installera den sedan manuellt. Men först avinstallera den installerade drivrutinen.
Om drivrutinen är laddad i INF-format kan du installera den med Enhetshanteraren.
andy vmware
5] Återställ ditt system
Systemåterställning är ett verktyg som hjälper dig att åtgärda problem på din Windows-dator genom att återställa den till ett tidigare fungerande tillstånd. Det är aktiverat som standard på alla Windows-enheter. När den är aktiverad skapar den automatiskt återställningspunkter. Dessa återställningspunkter används för att återställa systemet till ett tidigare fungerande tillstånd.
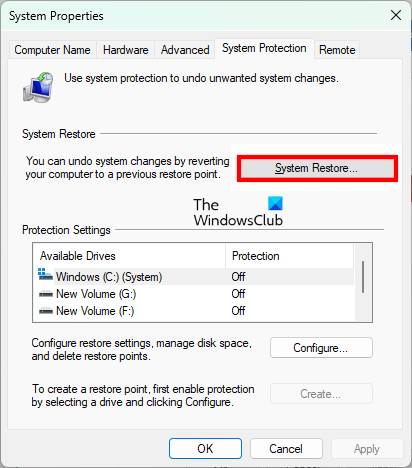
Om problemet är nyligen och en systemåterställningspunkt har skapats på ditt system, kan du enkelt åtgärda problemet. Innan du utför en systemåterställning kan du se alla återställningspunkter som skapats på ditt system och välja någon av dem enligt det datum de skapades. Återställ ditt system genom att välja en återställningspunkt som skapades innan problemet började uppstå på din dator.
Detta borde hjälpa.
Läs mer : Hur man laddar ner eller uppdaterar en HID-kompatibel drivrutin för pekskärm.













![Kan inte gå med i Discord-servern [Fast]](https://prankmike.com/img/discord/13/can-rsquo-t-join-discord-server-fixed-1.png)

