Destiny 2 är ett online multiplayer shooter-videospel utvecklat av Bungie och publicerat av Activision. Den släpptes för PlayStation 4 och Xbox One den 6 september 2017, följt av en Microsoft Windows-version nästa månad. Det är uppföljaren till 2014 års Destiny och dess efterföljande expansioner. Spelet utspelar sig i en 'mytisk science fiction'-värld och har en 'delad värld' för flera spelare med inslag av rollspel. Liksom originalet är aktiviteterna i Destiny 2 uppdelade mellan spelare mot miljö (PvE) och spelare mot spelare (PvP) speltyper. Ett gratis roampatrullläge är också tillgängligt för varje destination som innehåller offentliga evenemang samt aktiviteter som inte är tillgängliga i originalet. Destiny 2 utökar originalets samarbetande och konkurrenskraftiga flerspelarlägen. I spelets kampanj måste spelarna slå tillbaka Kabalen, en utomjordisk ras som har tagit kontroll över den sista staden. Spelet släpptes till allmänt positiva recensioner, med de flesta publikationer som hyllade spelets spelupplägg, grafik och innehåll. Vissa kritiserade dock spelets alltid-online-aspekter.
Många användare ser Nedan är den exakta felkoden som användarna ser.
FEL
Innehållet i tillägget är skadat eller saknas och kan inte laddas. Ladda ner igen och försök igen.
För mer information, besök help.bungie.net och sök efter felkod: vildsvin.

Låt oss nu se hur du kan lösa detta problem.
Fixa Destiny 2 och Destiny Error Code Boar
Om du ser Galtfelkod i Destiny 2 och Destiny , och innehållet är skadat eller saknas, använd lösningarna nedan för att åtgärda problemet.
- Starta om spelet och din enhet
- Stäng av din router och sätt på den igen
- Kontrollera serverstatus
- Se till att ditt konto och din köpregion matchar
- Installera alla väntande uppdateringar
- Använd en trådbunden anslutning
- Rensa cache-enheter
- Återställ spelfiler
Låt oss prata om dem i detalj.
1] Starta om spelet och din enhet.
Enligt Bungie-utvecklare betyder Boar-felkoden att något är fel med ditt nätverk. Så det första vi behöver göra är att kontrollera om det finns något slags nätverksfel som orsakar detta problem. Först av allt, starta om spelet och se om det hjälper. Om inte, starta om enheten och se om den fungerar. Om omstart inte fungerar, gå till nästa lösning.
2] Stäng av din router och slå på den igen.
Ett annat sätt att åtgärda nätverksavbrott är att stänga av och på din nätverksenhet eller router. Du måste stänga av routern, låta den laddas ur och sedan slå på den igen. Följ de föreskrivna stegen för att göra detsamma.
- Stäng av routern.
- Koppla bort alla kablar och vänta en halv minut tills kondensatorn laddas ur.
- Anslut routern igen och slå på den.
Slutligen, anslut till nätverket och se om det fungerade.
3] Kontrollera serverstatus
Vi bör kontrollera serverns status innan vi går vidare till felsökningsguiden, för om servern är nere finns det inget du kan göra. För att ta reda på serverstatusen för en webbplats kan du använda valfri detektorer nere. Men du kan också komma åt status.playstation.com för PlayStation och support.xbox.com för Xbox. Och för status för Destiny eller Destiny 2, besök help.bungie.net . Om servern är nere finns det inget du kan göra annat än att vänta på att utvecklarna ska åtgärda problemet. Om servern inte är inaktiverad, gå till nästa lösning.
4] Se till att regionen för kontot och köpet matchar
Om inköpsregionen skiljer sig från regionen för kontot visas en styrelsefelkod. Många användare som klagar på det här problemet har gjort det och ser därför felkoden i fråga.
5] Installera eventuella väntande uppdateringar
Låt oss sedan se till att enheten du kör spelet på har alla uppdateringar installerade. Om du använder en PC, gå vidare och leta efter uppdateringar och installera dem om de är tillgängliga. Om du använder Xbox One eller PS 4, följ de föreskrivna stegen för att installera väntande uppdateringar.
Xbox ett
- Slå på din Xbox-konsol.
- Tryck på Xbox-knappen i mitten av handkontrollen.
- Gå till Inställningar.
- Gå sedan till Alla inställningar > System > Uppdateringar.
- Installera eventuella väntande uppdateringar om tillgängliga.
PS4
- Starta konsolen.
- Tryck på PlayStation-knappen på din handkontroll.
- Gå till System > Systemprogramuppdateringar.
- Om en uppdatering är tillgänglig kommer den att laddas ner.
- För att installera nedladdade uppdateringar, gå tillbaka till huvudskärmen och gå sedan till Aviseringar > Nedladdningar.
Efter att ha installerat uppdateringen på alla enheter, kontrollera om problemet kvarstår. Hoppas det löser sig.
6] Använd en trådbunden anslutning

hur man gör ett flödesschema i openoffice
Bungie-utvecklare har nämnt att ett sätt att bli av med Boar eller någon annan nätverksbugg är att använda en trådbunden anslutning istället för en trådlös. Detta kommer inte bara att öka din bandbredd, men eftersom det inte finns några störningar kommer internetanslutningen inte att uppleva några avbrott. Så ta en Ethernet-kabel och anslut ena änden till din dator eller konsol och den andra änden till din router. Starta slutligen spelet och kontrollera om problemet kvarstår.
7] Rensa cache-enheter
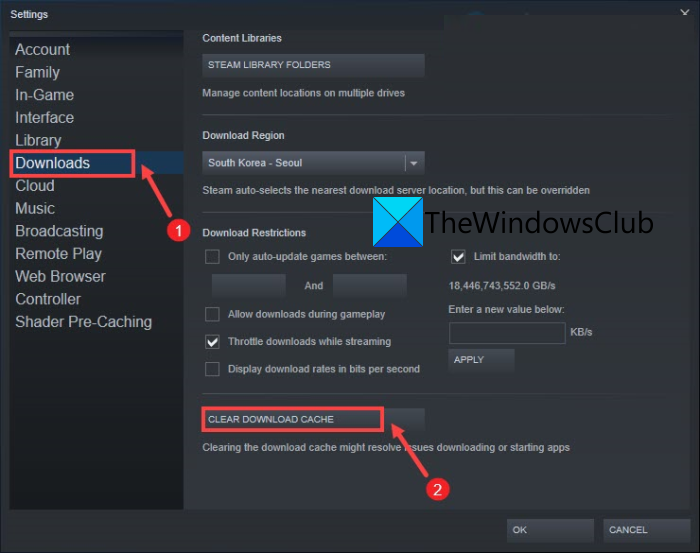
Du kan också se motsvarande felkod om enhetens cache är skadad. Det finns olika anledningar till att din cache kan vara skadad, men vi har nämnt cache-rensningsmetoder på alla tre plattformarna.
Om du använder en Xbox Series S eller X, kolla in vår guide om hur du rensar din Xbox-cache.
Steam-användare kan följa de föreskrivna stegen för att rensa nedladdningscachen.
- Starta Steam.
- Gå till laga mat för ett par i det övre högra hörnet av fönstret och gå sedan till 'Inställningar'.
- Gå till fliken Nedladdningar.
- Tryck Rensa nedladdningscache och klicka sedan på OK.
Om du använder PS4, följ stegen nedan för att rensa cachen.
- Tryck och håll in PlayStation-knappen på din handkontroll.
- Välja Stäng av din PS4.
- När konsollamporna slutar blinka kopplar du bort alla kablar och ledningar och kopplar bort konsolen helt från strömkällan.
- Vänta en halv minut och anslut kablarna igen.
Så här kan du rensa cachen på flera plattformar. Efter att ha rensat cachen, starta spelet och se om problemet kvarstår.
8] Återställ spelfiler
Om allt annat misslyckas är vår sista utväg att reparera spelfilerna, eftersom det är mycket troligt att dina spelfiler har skadats. Lyckligtvis kan dessa filer återställas med hjälp av Steam Launcher, men tyvärr kan detta bara göras på PC och inte på Xbox och PS4; om du spelar på en konsol måste du installera om spelet för att kunna återställa filerna. Följ de föreskrivna stegen för att göra detsamma.
- lansera Förbered dig för ett par.
- Gå till biblioteket.
- Högerklicka på ditt spel och välj Egenskaper.
- Gå till fliken 'Lokala filer' och klicka på knappen Verifiera spelfilernas integritet flik
Hoppas detta hjälper dig.
Läsa: Fixa Destiny 2 BROCCOLI felkod på Windows PC
Varför får jag hela tiden WEASEL-felkoden i Destiny 2?
Du kommer att se WEASEL-felkoden i Destiny 2 när du försöker logga in på flera plattformar med korsspara aktiverat. Du kommer att se en felkod på enheten du loggade in först. Om ditt konto är utelåst kommer du också att se WEASEL-felkoden. För att lära dig mer om detta, gå till help.bungie.com känna till policyn för restriktioner och förbud.
Läsa: Hur fixar jag Destiny 2 Cat-felkoden?
Hur fixar jag WEASEL Destiny-felkoden?
För att åtgärda WEASEL-felkoden måste du först inaktivera korsspara eller helt enkelt inte logga in på flera plattformar. Om ditt konto är avstängt, kontakta Bungie Support och rapportera problemet till dem. Om inget av ovanstående gäller i ditt fall, prova lösningarna som nämns här för att åtgärda problemet eftersom WEASAL också är ett nätverksfel.
Läs också: Åtgärda Du förlorade anslutningen med Destiny 2-serverfel.














