1. Bitdefender VPN är en populär VPN-tjänst som erbjuder en mängd olika funktioner till sina användare. 2. Vissa användare har dock rapporterat att de inte kan använda Bitdefender VPN på sina Windows 11- eller 10-datorer. 3. Det finns några möjliga orsaker till det här problemet, och vi kommer att undersöka dem i den här artikeln. 4. Vi kommer också att tillhandahålla några felsökningssteg som kan hjälpa dig att lösa problemet.
Om du har landat på denna sida letar du troligen efter enkla och snabba lösningar för att lösa ditt problem, var Bitdefender VPN fungerar inte eller visar anslutningsfel på din Windows 11/10-dator. Det här inlägget erbjuder fungerande korrigeringar för problemen.

virtualbox svart skärm
Bitdefender VPN-anslutningsfel
Följande är de vanligaste felmeddelandena med tillhörande kod som du kan stöta på när du ansluter till Bitdefender VPN:
- Ett fel uppstod när du försökte ansluta. Felkod: 2, 4, 9, 10, 12, 99 eller 182 (TunnelConnect).
- Det gick inte att hämta serverlistan, försök igen senare.
- Ditt .NET Framework är korrupt
Du kan stöta på dessa felmeddelanden och koder av följande anledningar:
- Ingen internetanslutning.
- Hård brandväggsprogramvara eller routerns inbyggda brandvägg.
- En annan VPN-app eller proxy körs när du försöker ansluta.
- Du är på ett offentligt Wi-Fi-nätverk, som ett hotell, skola, kontor, etc.
- Port 443 är blockerad på din PC.
Bitdefender VPN fungerar inte på Windows 11/10
Om ditt VPN inte fungerar och du står inför Bitdefender VPN-anslutningsfel på din Windows 11/10-dator, tillämpar du korrigeringarna nedan i ingen speciell ordning för att åtgärda problemet och framgångsrikt ansluta till Bitdefender VPN på nolltid på ditt system!
- Allmän felsökning
- Starta om din dator
- Reparerar Microsoft .NET Framework
- Ändra DNS-inställningar
- Återställ internet/nätverksanslutningen
- Anslut via ett annat nätverk
- Aktivera TAP-Windows V9-adapter
- Installera om Bitdefender VPN
- Ytterligare felsökning
Låt oss se hur dessa korrigeringar fungerar. Men först, kolla Bitdefender VPN:s regionala begränsningar angående länder där VPN är olagliga eller förbjudna.
1] Allmän felsökning
- Se till att din dator är ansluten till Internet och stabil.
- Se till att du är inloggad med rätt centralkonto och att VPN-appen kommunicerar korrekt med Bitdefender Central. För att göra detta, öppna Bitdefender VPN, gå sedan till den personformade ikonen i sidofältet och klicka Byt konto längst ner i gränssnittet. Logga in på ditt Bitdefender Central-konto i fönstret som visas på skärmen och försök sedan ansluta till VPN igen.
- Justera din routers brandväggsinställningar för att se till att din brandvägg inte blockerar VPN. Om du inte vet om din Wi-Fi-router har en dedikerad brandvägg eller hur du inaktiverar den, kontrollera din routermanual, du kan kontakta tillverkaren eller din internetleverantör.
- Inaktivera/avinstallera alla andra VPN/proxy- eller nätverksappar på din enhet. Specifikt Intel Killer Intelligence Center, även känt som Killer Control Center, Killer Performance Driver Suite eller Killer Performance Suite. Du kan ta bort hela Killer-paketet eftersom det är valfritt, eller inaktivera endast alternativet Advanced Stream Detect. Den andra är Safe Browsing, en URL-filtreringsapplikation som är känd för att orsaka Bitdefender VPN-fel 182 (TunnelConnect) när den finns på en PC.
- Om du är på ett offentligt Wi-Fi-nätverk kan du prova att ändra dina brandväggsinställningar och tillåta VPN-anslutningen. För att göra detta kan du behöva kontakta din nätverksadministratör.
- Port 443 UDP måste vara öppen för användning av Bitdefender VPN på en Windows 11/10-dator.
Läsa : SYSTEM-användaren slog en anslutning med ett namn som misslyckades
2] Starta om din dator
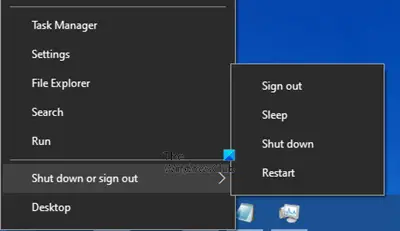
Det finns anledningar till att omstart av din dator vanligtvis löser de flesta problem, som beskrivs i den här guiden. Ibland startar inte operativsystemet eller andra tjänster och mjukvaruberoenden ordentligt, vilket kan åtgärdas med en snabb omstart. När du har startat om din dator, anslut till Bitdefender VPN igen och se om problemet är löst.
Läsa : Vanliga VPN-felkoder och lösningar för Windows
3] Reparera Microsoft .NET Framework
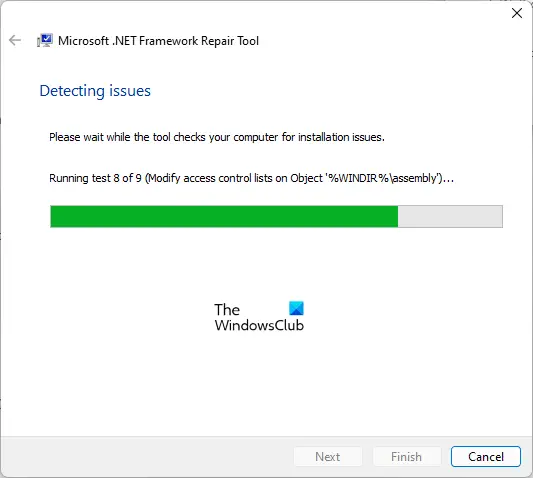
Om den installerade Microsoft .NET-plattformskomponenten på din Windows 11/10-dator är skadad eller föråldrad kan du se ett meddelande i VPN-gränssnittet som informerar dig om att .NET-plattformen är skadad. I det här fallet gör du följande:
- Avinstallera Bitdefender VPN-appen.
- Ladda sedan ner och kör Microsoft .NET Framework Repair Tool.
- När verktyget har reparerat Microsoft .NET Framework, starta om datorn.
- När du har startat om din dator installerar du en ny kopia av Microsoft .NET Framework 4.5.2 eller senare.
- Slutligen, installera Bitdefender VPN tillbaka på din dator.
Läsa : .NET Framework Installation Verifier - Verifierar installationens integritet.
4] Ändra DNS-inställningar
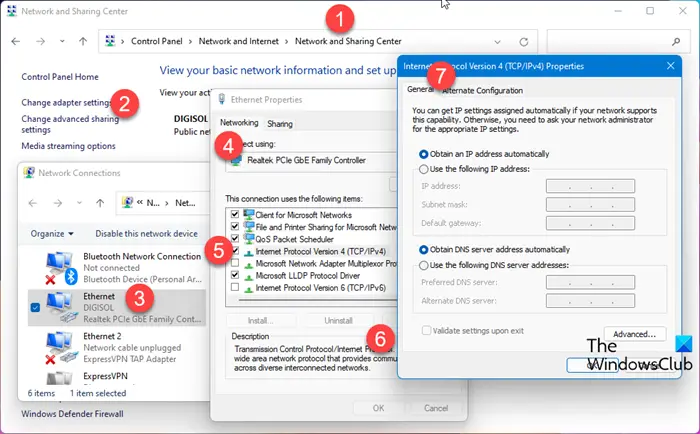
Om du för närvarande använder standard-DNS (Domain Name System) från din internetleverantör kan detta vara anledningen till Bitdefender VPN fungerar inte eller anslutningsfel kör på din PC. I det här fallet, för att lösa problemet, kan du enkelt ändra DNS-inställningarna på din Windows 11/10-dator till någon av tredje parts DNS-servrar det kan vara snabbare och mer pålitligt. Se också till att det inte finns något problem med DNS-läckage.
Läsa : Hur man löser DNS-problem i Windows
5] Återställ Internet/nätverksanslutning
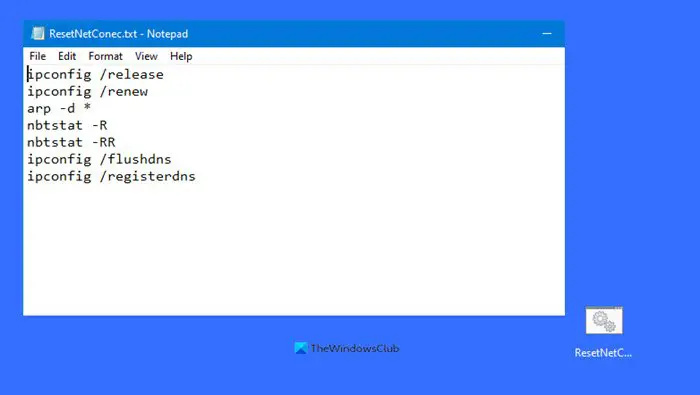
Om det finns ett problem med din nätverksinstallation kommer du sannolikt att stöta på problem. För att utesluta denna möjlighet och korrigera eventuella felkonfigurationer kan du återställa din internetanslutning med hjälp av batchfilen som finns tillgänglig i det här inlägget för att återställa, släppa och uppdatera IP, Winsock, Proxy och DNS (nätverksanslutning) med ett klick på en Windows 11-dator / 10.
Läsa : 5 felsökare för att åtgärda nätverksrelaterade problem i Windows
6] Anslut via ett annat nätverk
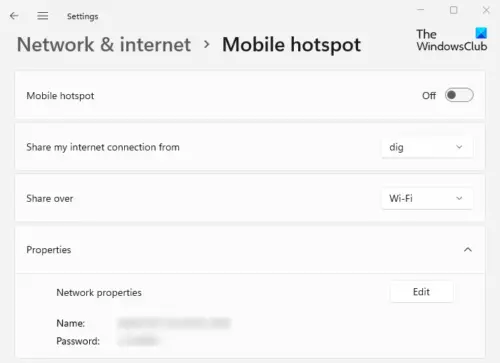
hur man ändrar accentfärg i word 2016
Det kan finnas störningar på ditt lokala nätverk eller något annat som troligen blockerar anslutningen till Bitdefender-servrarna. I det här fallet kan du kontrollera om du kan använda Bitdefender VPN efter att ha anslutit din dator till ett annat nätverk (Wi-Fi, mobil hotspot, Ethernet-kabel, etc.). Om det inte finns några problem och Bitdefender VPN fungerar bra när datorn använder en annan internetanslutning, måste du kontakta din nätverksadministratör eller din ISP för att avgöra vilka nätverks- eller routerinställningar som kan blockera VPN-anslutningen.
Läsa : Du är för närvarande inte ansluten till något nätverk i Windows
7] Aktivera TAP-Windows V9-adapter
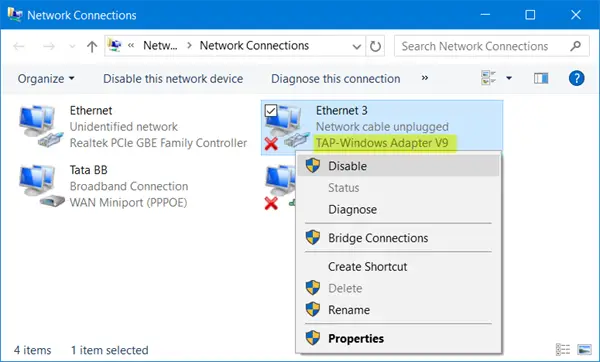
Denna lösning kräver att du aktiverar Bitdefender VPN kräver en TAP-Windows V9-adapter. för att fungera på din Windows 11/10-enhet. För att göra detta, följ dessa steg:
- klick Windows-tangent + R för att få fram dialogrutan Kör.
- I dialogrutan Kör skriver du ncpa.cpl tryck sedan på Enter på ditt tangentbord för att öppna appleten för nätverksanslutningar.
- Högerklicka på adaptern i fönstret som öppnas Adapter TAP-Windows V9 .
- Välj från menyn Gör det möjligt om den är inaktiverad.
- Ange nästa devmgmt.msc i dialogrutan Kör och tryck på Enter för att öppna Enhetshanteraren.
- Bygga ut Nätverksadaptrar sektion.
- Högerklicka nu på Adapter TAP-Windows V9 inträde och val Förbjuda .
- Vänta några sekunder och högerklicka sedan igen och välj Gör det möjligt .
- Avsluta Enhetshanteraren.
Låt oss nu se om problemet är löst eller inte. Om inte, eller om det inte är ditt fall, kan du gå vidare till nästa lösning.
Läsa : Återställ nätverk: Installera om nätverkskort och nätverkskomponenter till standard
8] Installera om Bitdefender VPN
Du kan installera om (vi rekommenderar att du använder Uninstaller för att helt ta bort) Bitdefender VPN på din Windows 11/10-enhet för att se till att alla VPN-filer är intakta. Detta säkerställer också att din dator kör den senaste versionen av produkten.
9] Ytterligare felsökningsmetoder
1] Om du inte kan komma åt en viss webbplats när din dator är ansluten till Bitdefender VPN, beror det vanligtvis på att vissa webbplatser har implementerat ett system för att upptäcka VPN och inte laddar eller visar fel om internetanslutningen filtreras genom VPN. Följ dessa steg för att lösa problemet.
- Koppla tillfälligt från Bitdefender VPN genom att trycka på strömknappen på VPN-gränssnittet och försök sedan besöka webbplatsen igen. Om webbplatsen fortfarande inte laddas efter att VPN stängts av ligger problemet någon annanstans. Om webbplatsen laddas korrekt är VPN problemet.
- Anslut till en annan Bitdefender VPN-server - börja från det land du befinner dig i.
- Använd Split Tunneling för att tillåta webbplatsen via VPN. För att göra detta, öppna Bitdefender VPN-appen på din dator. gå till inställningar > Allmän fliken och växla till På alternativ för Delad tunnling . Klicka på den delade tunnelpanelen Hantera > Lägg till knappen > Hemsida i rullgardinsmenyn. Ange webbadressen till webbplatsen som du inte kan komma åt och klicka sedan på +-tecknet för att lägga till webbplatsen i vitlistan. Om du vill ta bort en webbplats klickar du helt enkelt på papperskorgen bredvid webbplatsens URL.
Läsa: Internet kopplas från när VPN är anslutet
2] Om vissa appar installerade på din PC inte fungerar när du använder Bitdefender VPN, eller om du har problem med att få appar som Netflix att ansluta via VPN, beror det vanligtvis på att vissa tjänster upptäcker och blockerar trafik från VPN-servrar för att upprätthålla geografiska begränsningar. Följaktligen kommer applikationer som använder dessa tjänster inte att laddas eller visa fel när internetanslutningen filtreras genom ett VPN. För att åtgärda det här problemet, utöver stegen (men nu för appar) i 1] ovan, gör följande:
USB-delning fungerar inte
- Uteslut Windows-appar som inte fungerar med ett VPN från att använda Bitdefenders VPN-anslutning genom att följa proceduren för delad tunnling ovan, men den här gången väljer du 'Applikation' från rullgardinsmenyn. Endast filtyperna .EXE och .COM kan läggas till i den delade tunnellistan. Inga andra filtyper accepteras.
- Ändra standard DNS-servern enligt beskrivningen i punkt 4] ovan.
- Ställa in standardgatewayadressen genom egenskaperna för TAP-Windows V9-adaptern på ditt nätverk för att använda Bitdefender VPN-trafik. För att hitta gatewayadressen på din PC, kör IPconfig .
Jag hoppas att du tycker att det här inlägget är användbart! Annars, om du fortfarande inte kan ansluta till Bitdefender VPN, kan du kontakta Bitdefender Consumer Support på bitdefender.com eller, trots personliga preferenser, kanske du vill byta till en annan VPN-leverantör.
Hur fixar jag Bitdefender-fel?
Att åtgärda Bitdefender-fel beror på produkten du har problem med. Lösningarna i det här inlägget hjälper dig att fixa Bitdefender VPN-fel som PC-användare kan stöta på på sina Windows 11/10-datorer. På din Android-enhet, om Bitdefender VPN inte kan ansluta, se till att nödvändiga behörigheter har beviljats till Bitdefender VPN-appen. Du kan också gå till lagring > Andra applikationer > Bitdefender VPN och välj Rensa cache . Att installera om Bitdefender VPN-appen på enheter över plattformar är ett annat sätt att fixa fel.
Läsa : Bitdefender Home Scanner: skanna ditt hemnätverk efter sårbarheter
Hur vet man om Bitdefender VPN fungerar?
I Bitdefender VPN-appen på din enhet, tryck på strömknappen på VPN-gränssnittet för att ansluta eller koppla från. Status för Bitdefender VPN visas. Om du har ett premiumabonnemang och vill ansluta till en specifik VPN-server klickar du på bil och välj sedan ett av de tillgängliga länderna. Om Bitdefender VPN fortsätter att koppla från kan det bero på en dålig nätverkssignal. Bitdefender VPN kommer dock att försöka återansluta om ditt internet är för långsamt eller instabilt för en tillförlitlig anslutning.










![Stray kommer inte att starta eller öppna på Windows PC [Fast]](https://prankmike.com/img/games/E1/stray-not-launching-or-opening-on-windows-pc-fixed-1.png)




