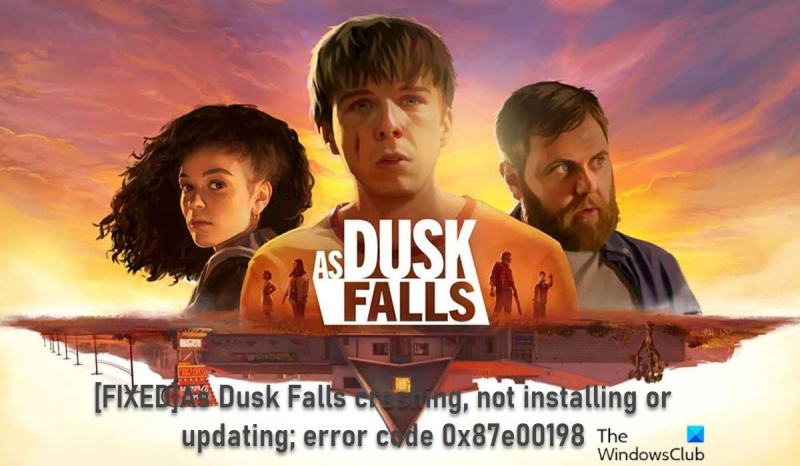Som IT-expert har jag sett min andel av felen. Men felkoden 0x87e00198 är en ny för mig. Tydligen är det ett problem med As Dusk Falls-spelet, och det hindrar vissa användare från att kunna installera eller uppdatera spelet. Det finns inte så mycket information där ute om den här felkoden, men vad jag kan ta reda på verkar det bero på ett problem med spelets installationsfiler. I vissa fall kan problemet lösas av att avinstallera och installera om spelet. Men i andra fall är det enda sättet att åtgärda felet att ta bort spelets installationsmapp och försöka installera spelet igen från början. Om du stöter på det här felet är det bäst att försöka avinstallera och installera om spelet först. Om det inte fungerar kan du försöka ta bort installationsmappen och börja om från början. Och om du fortfarande har problem kan du alltid kontakta spelets utvecklare för mer hjälp.
Du kan stöta på ett problem där spelet Eftersom Dusk Falls fortsätter att krascha vid start eller medan du spelar eller ett spel inte installerat/uppdaterat och ger en felkod 0x87e00198 ; i vissa fall medan du spelar på en speldator med Windows 11 eller Windows 10. Felkoden kan även uppstå för andra spel – lösningarna som presenteras i det här inlägget gäller alla.

När Dusk Falls kraschar vid start eller medan du spelar
Om När Dusk Falls kraschar vid start eller medan du spelar på ditt Windows 11/10-spelsystem kan du prova våra rekommenderade lösningar nedan utan någon speciell ordning (beta mer uppmärksamhet åt den första checklistan) för att lösa problemet på ditt spelsystem.
- Inledande checklista
- Uppdatera din grafikdrivrutin
- Kontrollera CPU och minnesanvändning i Aktivitetshanteraren.
- Förnya DirectX
- Rensa cache och temporära filer på PC
- Uppdatera/installera om i skymningen
Låt oss titta på beskrivningen av processen i samband med var och en av de listade lösningarna.
powerpoint till gif
1] Inledande checklista
Innan du fortsätter med lösningarna nedan, var noga med att slutföra och markera rutorna för följande uppgifter:
- För minimikrav för hårdvara/mjukvara, besök spelleverantörens webbplats. . Om din dator uppfyller dessa krav bör du inte ha några problem att köra spelet. Annars måste du uppgradera din dator innan du kan spela spelet – för detta kan du helt enkelt behöva uppgradera hårdvarukomponenterna (som RAM, lagringsenhet, strömförsörjning etc.) på din rigg eller köpa en ny speldator.
- Kör spelfilen som administratör . Det är också en bra idé att alltid köra spelet körbart som administratör på din Windows-dator så att användarkontokontroll (UAC) korrekt kan tillåta all åtkomst.
- Inaktivera överlagringsappar . Vissa applikationer kan komma med ett valfritt överläggsprogram som hjälper och förbättrar streamer- eller spelarupplevelsen. Dessa överlagringsappar kan dock hamna i konflikt med spelfiler för att fungera smidigt och kan orsaka flera problem som FPS-fall, problem med svart skärm, fördröjningar, krascher etc. I det här fallet kan du inaktivera överlagringsappar som Discord Overlay, Xbox Game Bar och NVIDIA GeForce Experience Overlay.
- Inaktivera CPU- eller GPU-överklockning (om tillämpligt) . Överklockning av CPU/GPU kan ge en mycket bättre spelupplevelse, men ibland kan det också orsaka problem med flaskhalsar eller kompatibilitet. Således, om ditt spel fryser eller släpar mycket och du har överklockat din CPU/GPU, kan du helt enkelt ställa in standardfrekvensen för optimal prestanda eller avinstallera programvaran helt.
- Se till att Windows är uppdaterat . Tänk på att spel med största sannolikhet kommer att frysa om du spelar på ett äldre eller föråldrat operativsystem. Så se till att Windows är uppdaterat till den senaste versionen för att hålla jämna steg med spelförbättringar och krav för den bästa spelupplevelsen.
- Ställ in Power Options på High Performance . De flesta Windows-system har som standard Balanced Power Mode, vilket ger både prestanda och strömförbrukning. Men ibland är det här läget inte idealiskt för grafikintensiva program som spel. Det är bäst att ställa in strömläget på High Performance, men tänk på att det här läget kommer att förbruka mer ström eller batteritid än vanligt.
- Inaktivera helskärmsoptimeringar . Att inaktivera helskärmsoptimeringsalternativet hjälpte vissa drabbade användare. För att göra detta högerklickar du på spelets körbara fil i spelets installationsmapp. Välja Egenskaper > Kompatibilitet fliken Markera rutan för att Inaktivera helskärmsoptimeringar alternativ. Tryck Tillämpa > BRA för att spara ändringar.
- Inaktivera säkerhetsprogramvara . Om du använder standardskyddet för Windows-brandväggen på din dator bör du inaktivera det tillfälligt och se om det hjälper till att lösa problemet. På samma sätt kan du också inaktivera Windows Defender på din PC för att säkerställa att antivirusprogrammet inte blockerar spelfilerna från att fungera korrekt. Se användarhandboken för instruktioner för tredje parts säkerhetsprogramvara.
- Kontrollera och återställa spelfiler . Du kan uppleva en spelkrasch på grund av saknade eller skadade spelfiler på din dator. De flesta spelstartare har en användbar funktion för att automatiskt kontrollera och reparera onlinespelfiler.
- Byt till dedikerad GPU . Du måste också se till att du använder en dedikerad GPU på din Windows-maskin istället för den integrerade HD-grafiken.
Läsa : Varför kraschar spel på min dator?
2] Uppdatera din grafikdrivrutin
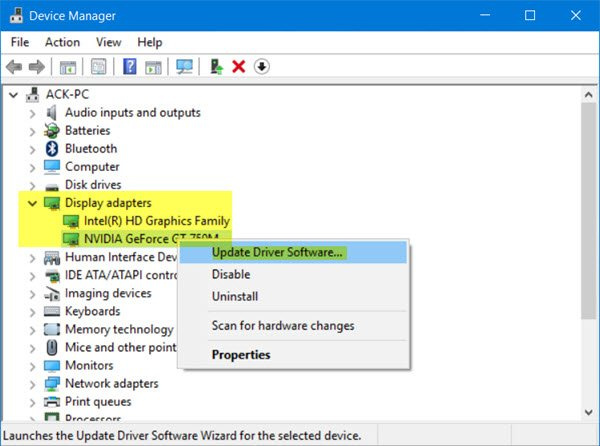
Om din dator uppfyller minimikraven för att köra spelet och den första checklistan har slutförts, men När Dusk Falls kraschar vid start eller medan du spelar på din Windows 11/10-spelmaskin kan detta bero på inaktuella drivrutiner, särskilt grafikkortsdrivrutinen. Så för att utesluta detta som boven, se till att din grafikkortsdrivrutin är uppdaterad. Beroende på din dator har tillverkare tillhandahållit dedikerad programvara för nedladdning av drivrutiner för sina varumärken som du kan använda för att uppdatera dina drivrutiner och firmware:
- Dell Update Utility hjälper dig att ladda ner eller uppdatera dina Dell-drivrutiner
- Lenovo System Update hjälper dig att ladda ner Lenovos drivrutiner, programvara, firmware och uppdatera BIOS.
- AMD-användare kan använda AMD Driver Auto Detect.
- Intel-användare kan använda Intel Driver and Support Assistant.
- HP-kunder kan använda den medföljande HP Support Assistant.
Du kan också använda gratisprogram från tredje part för att uppdatera dina drivrutiner, eller så kan du ladda ner den senaste enhetsdrivrutinen du behöver från grafikkortstillverkarens webbplats och sedan köra drivrutinsinstallationsprogrammet för att manuellt uppdatera din hårdvara. Dessutom, om du redan har laddat ner .inf eller .sys fil för drivrutinen, kan du uppdatera drivrutinen manuellt via Enhetshanteraren eller uppdatera drivrutinen via kommandoraden.
Läsa : Uppdatera NVIDIA-grafikkortsdrivrutiner med NV Updater för Windows 11/10.
3] Kontrollera CPU och minnesanvändning i Aktivitetshanteraren.
Denna lösning kräver att du kontrollerar CPU och minnesanvändning i Aktivitetshanteraren. Om du innan du startar spelet ser att någon process förbrukar för många systemresurser kan du stänga av programmet eller helt enkelt ta bort den här processen från aktivitetshanteraren. Gå dessutom till grafikinställningarna i spelet - stäng av kantutjämning och försök sänka inställningen som ansvarar för efterbehandling. Många av dem är enorma systemresursätare, och om du inaktiverar dem kommer prestandan att förbättras avsevärt, inte i någon större utsträckning påverka bildkvaliteten och eventuellt förhindra att spelet kraschar till skrivbordet.
På samma sätt kan du felsöka i Clean Boot State och se om problemet är löst. Om spelet går smidigt i detta systemtillstånd kan du behöva aktivera den ena processen efter den andra manuellt och se vilken gärningsman som ger dig problem. När du har identifierat den måste du inaktivera den eller avinstallera programvaran som använder denna skyldige process.
Läsa : Hur man frigör, minskar eller begränsar RAM-användning i Windows 11
4] Uppdatera DirectX och Visual C++ Redistributable.
För att spelet ska fungera bra kan du behöva installera eller uppdatera till den senaste versionen av DirectX. På liknande sätt, om du inte har den senaste versionen av den nödvändiga versionen av Microsoft Visual C++ Redistributable installerad på din Windows-maskin, kan du uppleva flera problem, inklusive spelkrascher. Om det behövs kan du uppdatera DirectX och Visual C++ Runtime genom att köra installationsprogrammet för båda komponenterna som finns i spelets installationsmapp.
Läsa : Det uppstod ett problem med att konfigurera ditt spel i FIFA 22 eller FIFA 21.
5] Rensa cache och temporära filer på PC
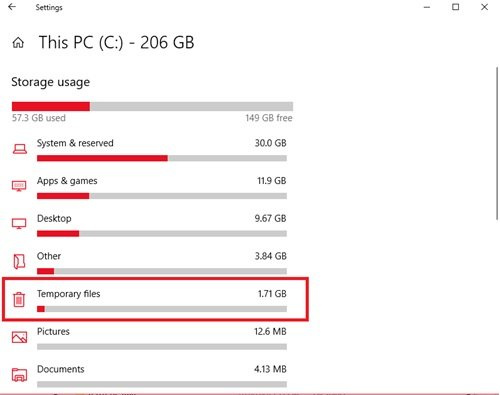
För att förbättra din spelupplevelse lagras ofta tillfälliga filer och data på din spelenhet. Med tiden kan denna cachade data skadas, vilket kan leda till anslutningsproblem, spel fryser eller långsam eller misslyckad inläsning av spel. I det här fallet kan du rensa cacheminnet och radera speldata på din dator.
Denna lösning kräver att du rensar din cache samt rensar temp-mappen på din dator och ser om det hjälper. Om inte, prova nästa lösning.
Läsa : Så här rensar du Origin-cache i Windows 11/10
6] Uppdatera/installera om i skymningen
Medan vissa spel automatiskt söker efter uppdateringar och installerar dem innan de laddas ned, kan du manuellt söka efter patchar och uppdateringar för ditt spel på utgivarens webbplats. Även om de flesta moderna spel har ett system för att automatiskt installera patchar vid uppstart när det finns en internetanslutning, kan du fortfarande kontrollera om det här alternativet är inaktiverat i inställningarna och aktivera det om det behövs.
Om spelkraschen orsakas av skadade eller korrupta spelfiler, eller till och med en misslyckad spelinstallation som saknar viktiga spelfiler, är den lämpligaste lösningen i det här fallet att avinstallera spelet (använd helst avinstallationsprogram), starta om datorn och ladda sedan ner och installera om den senaste versionen av spelet på en PC med Windows 11/10.
Läsa : Fix Misslyckades med att uppdatera World War 3-spelfel
Eftersom Dusk Falls eller andra spel inte installeras eller uppdateras; felkod 0x87e00198
Om Eftersom Dusk Falls eller andra spel inte installeras eller uppdateras eller under matchen och du får en felkod 0x87e00198 På en speldator med Windows 11/10 kan du prova våra rekommenderade lösningar nedan utan någon speciell ordning för att lösa problemet på ditt system.
- Se till att alla viktiga tjänster körs
- Allmän korrigering för spel/appar som inte laddas ned, installeras eller uppdateras
- Reparation eller ominstallation av speltjänster
- Återställ PC
Låt oss titta på dessa listade lösningar i detalj.
1] Se till att alla viktiga tjänster körs.
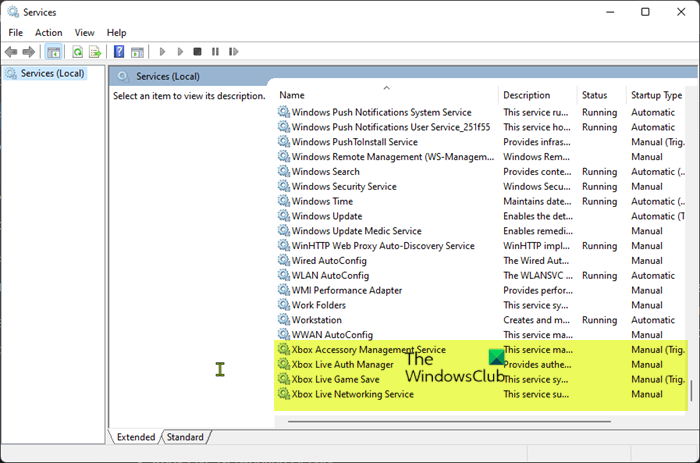
Den här lösningen kräver att du startar om alla Xbox-tjänster och även ser till att dessa tjänster nedan är inställda på sina Windows-standardinställningar:
[windows], engelska (us)
- Xbox Accessory Management Service - Manual (initierad)
- Xbox Live Authentication Manager Guide
- Xbox Live Game Save - Manual (aktiverad)
- Xbox Live Online Service Guide
Gör följande:
- Tryck Windows-tangent + R för att få fram dialogrutan Kör.
- I dialogrutan Kör skriver du tjänster.msc och tryck på Enter för att öppna tjänster.
- Bläddra nedåt i fönstret Tjänster och hitta Xbox Accessory Management Service.
- Dubbelklicka på en post för att redigera dess egenskaper.
- Klicka på rullgardinsmenyn i egenskapsfönstret Starttyp och installera den enligt ovan.
- Klicka sedan på Start-knappen för att starta tjänsten. Starta om tjänsten om den redan körs.
- Klick Tillämpa > BRA för att spara ändringar.
- Upprepa dessa steg för de andra Xbox-tjänsterna som anges ovan.
Läsa : Aktivera eller inaktivera automatisk start av Xbox-appen i Windows 11/10
2] Allmän korrigering för spel/appar som inte laddas ned, installeras eller uppdateras.
Om du har problem med att installera eller uppdatera spel via Xbox-appen eller Microsoft Store kan du prova stegen i den här guiden för att ladda ner eller installera ett spel eller en app. även om spelet fryser när det installeras med en viss procentandel med eller utan att visa en felkod.
3] Reparera eller installera om speltjänster.
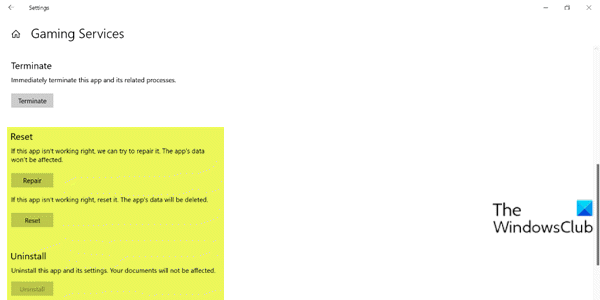
Det här felet kan bero på skadad cache eller tillfälliga filer som skapats av speltjänster eller appinstallationsappar. I det här fallet kan du återställa eller installera om speltjänsterna för att åtgärda problemet. För att slutföra denna uppgift, följ instruktionerna i den här guiden för att åtgärda eventuell underliggande korruption som orsakar felet.
Läsa : Speltjänstfel 0x80073D26, 0x8007139F eller 0x00000001
4] Återställ PC
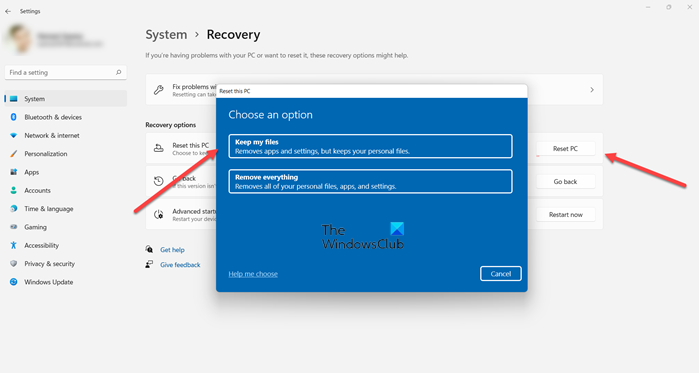
Om du har följt alla rekommendationer som nämns ovan, men problemet du står inför ännu inte är löst, kan du som en sista utväg återställa din Windows 11/10-speldator och se om det löser problemet. När du utför återställningsproceduren, välj alternativet för att behålla personliga filer.
Läsa : Din dator har återställts, men vi kunde inte ta bort alla dina personliga filer
Hoppas du tycker att det här inlägget är tillräckligt användbart!
skapa webbplats med google
Dessa inlägg kan intressera dig:
- Monster Hunter Rise kommer inte att starta eller kraschar när den startas på PC
- Devil May Cry 5 kraschar hela tiden: dödlig appavslutning
- Ghostwire Tokyo fryser, fryser, stammar eller stammar på PC
- Final Fantasy XIV kraschar eller fryser hela tiden på PC
Varför kraschar mina spel plötsligt?
Detta kan bero på en föråldrad drivrutin eller annan programvara störningar. För att åtgärda det här felet bör du kontrollera dina antivirusinställningar eller Windows inbyggda säkerhetslösning. När alla spel kraschar på din PC, se till att kontrollera din dators hårdvara.
Varför fryser min dator hela tiden när jag spelar spel?
Det kan finnas flera anledningar till att din Windows 11/10-speldator kan frysa medan du spelar. Nedan följer de vanligaste orsakerna:
- Filkorruption
- Operativsystemsfel
- Misslyckade komponenter
- CPU eller GPU överhettas
- Inkompatibilitet med drivrutiner
- Nyanser av överklockning
- Buggar i spelet
Varför kraschar alla mina spel på Windows 11?
jag föll alla spel kraschar hela tiden , kan detta indikera ett kompatibilitetsproblem med enhetsdrivrutiner, till exempel felaktiga eller inaktuella datordrivrutiner. Detta gör vanligtvis ditt system instabilt och det händer ofta efter en systemuppdatering. I sådana fall bör du kontrollera och se till att du har alla de senaste korrekta drivrutinerna installerade.
Läsa : Spel kraschar efter uppdatering till den senaste versionen på Windows 11/10.