I det här inlägget visar vi hur du gör ändra respitperioden för skärmsläckarens lösenord på en Windows-dator. När lösenordsskydd är aktiverat för skärmsläckaren i Windows 11/10 låser den inte användarsessionen omedelbart utan tar en 5 sekunders fördröjning för att visa inloggningsskärmen. Denna fördröjning, även känd som respitperioden, ges för att användaren ska kunna återuppta aktiviteten på datorn utan att behöva ange lösenordet. Till exempel, om användaren läser något på datorn och skärmsläckaren startar efter en angiven vänteperiod, gör respitperioden för skärmsläckaren det möjligt för användaren att avsluta skärmsläckaren och återgå till skrivbordet genom att trycka på valfri tangent eller flytta musen.

Om du behöver kan du ändra denna respitperiod till det belopp du vill ha (i sekunder). I det här inlägget kommer vi att visa dig hur du ändrar respitperioden för skärmsläckarens lösenord i Windows 11/10.
Ändra skärmsläckarens lösenordsperiod i Windows 11/10
Du kan ändra respitperioden för lösenordet för skärmsläckaren i Windows genom att justera vissa registerinställningar. Windows-registret är en hierarkisk databas med konfigurationsinställningar som är viktiga för applikationerna och tjänsterna i Windows-operativsystemet. Innan du ändrar Windows-registret är det viktigt att skapa en systemåterställningspunkt .
Följ dessa steg för att ändra respitperioden för skärmsläckarens lösenord med hjälp av Registereditorn:
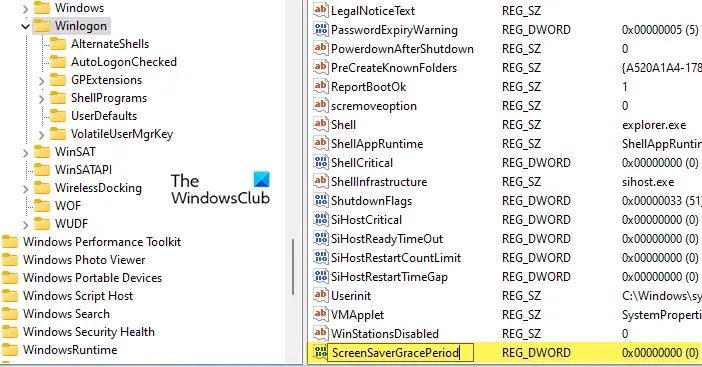
- Öppna Registerredigeraren och navigera till följande sökväg:
HKEY_LOCAL_MACHINE\SOFTWARE\Microsoft\Windows NT\CurrentVersion\Winlogon
- Leta reda på DWORD i den högra panelen ScreenSaverGracePeriod och dubbelklicka på den för att ändra dess värde. Om du inte kan hitta DWORD, gå till nästa steg. Annars hoppa till steg nr 11.
- Högerklicka var som helst i det tomma området på den högra panelen (med WinLogon-nyckeln) och välj Nytt > DWORD (32-bitars) värde .
- Namnge nyckeln som ' ScreenSaverGracePeriod ’ och tryck på Stiga på nyckel.
- Dubbelklicka på ScreenSaverGracePeriod DWORD.
- I den Redigera DWORD (32-bitars) Värdefönster, välj Decimal som Bas .
- Ange ett värde mellan 0 till 2147483 i Värdedata fält. Detta värde bestämmer respitperioden i sekunder som du vill ställa in för att hålla lösenordsskyddet på skärmsläckaren. Om du ställer in detta värde till 0 kommer lösenordsskyddet att träda i kraft omedelbart på skärmsläckaren.
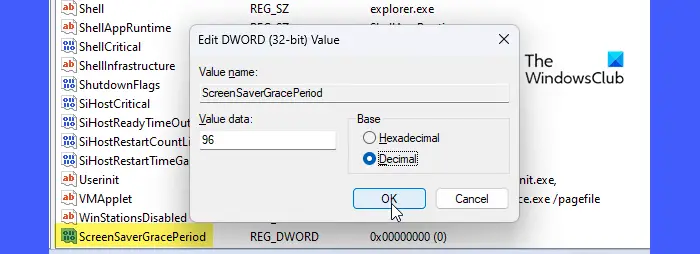
Slutligen klickar du på OK knappen, stäng Registereditorn och starta om din PC.
Läsa: Åtgärda skärmsläckarinställningar som är nedtonade i Windows .
Så här ändrar du skärmsläckarens lösenordsperiod i Windows 11/10. För att återställa värdet till standard, radera helt enkelt registernyckeln du har skapat genom att följa stegen ovan.
Anmärkningar:
- Se till att du är inloggad som administratör innan du tillämpar denna justering.
- Se till att lösenordsskydd är aktiverat för skärmsläckaren.
- Ändringar du gjort kommer att tillämpas på alla användarkonton på ditt system.
Hoppas du finner inlägget ovan användbart.
Hur stänger jag av skärmsläckarens lösenord i Windows?
Klicka på Start knappikonen och välj inställningar . Klicka på Personalisering alternativet på den vänstra panelen. Klicka sedan på Låsskärm alternativet på den högra panelen. Klicka på Skärmsläckare under Relaterade inställningar . I den Inställningar för skärmsläckare fönster, avmarkera Vid CV, visa inloggningsskärmen ' kryssruta. Klicka på Tillämpa knapp. Klicka sedan på OK knappen för att avsluta skärmsläckarinställningarna.
Läs nästa: Hur man ställer in foton som en skärmsläckare i Windows .

![Den här videon är inte tillgänglig på YouTube [Fix]](https://prankmike.com/img/youtube/B7/this-video-is-not-available-on-youtube-fix-1.png)













